IT-eksperdina küsitakse minult sageli, kuidas pärast Windows 11/10 taaskäivitamist taustapilti automaatselt vahetada. Seda saab teha järgmiselt. 1. Minge menüüsse Start ja tippige otsinguribale 'regedit'. 2. Kui registriredaktor avaneb, liikuge järgmisele võtmele: HKEY_CURRENT_USERControl PanelDesktop 3. Parempoolsel paanil topeltklõpsake kirjel 'Taustapilt' ja muutke väärtuseks selle pildi tee, mida soovite taustapildina kasutada. 4. Sulgege registriredaktor ja taaskäivitage arvuti. Teie uus tapeet peaks nüüd paigas olema.
Kui leiate, et teie Windows 11/10 arvuti naaseb pärast taaskäivitamist vana taustapildi või vaiketaustapildi juurde, võib see postitus teid aidata. See juhtub tavaliselt alles pärast arvuti taaskäivitamist pärast seiskamist ja ei sõltu une- või talveunerežiimi sätetest. Selles postituses näeme, mida saate teha, kui teie Taustpilt muutub pärast taaskäivitamist automaatselt Windowsiga arvutis.

Parandage taustapildi muutused automaatselt pärast Windows 11/10 taaskäivitamist
Kui teie töölaua taustapilt muutub pärast Windowsi arvuti taaskäivitamist automaatselt, järgige allolevaid näpunäiteid.
- Kustutage Slideshow.ini ja TranscodedWallpaper ning muutke pilti rakenduses CachedFiles.
- Kontrollige, kas teema sünkroonimise seaded on lubatud.
- Kontrollige puhast alglaadimist
- Võimsusseadete reguleerimine
- Tehke süsteemi taastamine
Räägime neist üksikasjalikult.
1] Kustutage failid Slideshow.ini ja TranscodedWallpaper ning muutke pilti rakenduses CachedFiles.
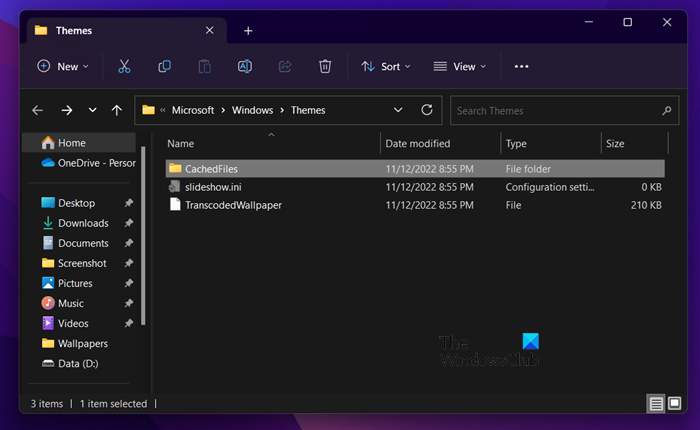
udune kontor
Kaks faili, Slideshow.ini ja TranscodedWallpaper, võivad olla rikutud ja seetõttu selle probleemi põhjustada. Kustutage need kaks faili ja laske Windowsil need uuesti luua. Sama tegemiseks toimige järgmiselt.
- avatud Juht autor: Vin + E.
- Vajutage Vaade > Näita > Peidetud üksused.
- Navigeerige järgmisse asukohta.|_+_|
- avatud slideshow.ini, tühjendage kogu selle sisu ja salvestage fail.
- Seejärel kustutage Transcoded Wallpaper.
- avatud Vahemällu salvestatud failid ja seejärel muutke selles kaustas olevat pilti.
Pärast kõigi muudatuste tegemist taaskäivitage arvuti ja kontrollige, kas probleem on lahendatud.
veebipõhine visiitkaartide tegija tasuta prinditav
2] Kontrollige, kas teema sünkroonimise seade on lubatud.
Windowsi sünkroonimisvalikute lubamise või keelamise säte asub aadressil:
- Windows 11 : Vajutage Windows + I, et avada Seaded > Avage Kontod ja klõpsake seda. > Klõpsake „Windowsi varundamine” ja liigutage liugurit valiku „Jäta minu sätted meelde” ette.
- Windows 10 : avage Isikupärastamine > Isikupärastamine > Teemad > Sünkroonimisseaded.
Pärast selle funktsiooni lubamist on soovitatav arvuti taaskäivitada.
3] Kontrollige Clean Boot
See probleem võib ilmneda ka siis, kui kolmanda osapoole rakendus häirib tavalisi Windowsi protsesse ja muudab taustapildi tagasi eelmisele. Sellisel juhul peate tegema puhta alglaadimise ja seejärel kontrollima, kas taustpilt on muutunud. Kui see pole nii, on probleemi põhjustanud mõni kolmanda osapoole protsess. Peate protsessid käsitsi keelama, et teada saada, milline rakendus seda probleemi põhjustab.
Mõnikord võib selle probleemi põhjuseks olla teie arvutisse eelinstallitud peamine haldustarkvara. Kui teate, milline rakendus on süüdlane, keelake või desinstallige rakendus ja kõik on korras.
4] Reguleerige toitevalikuid
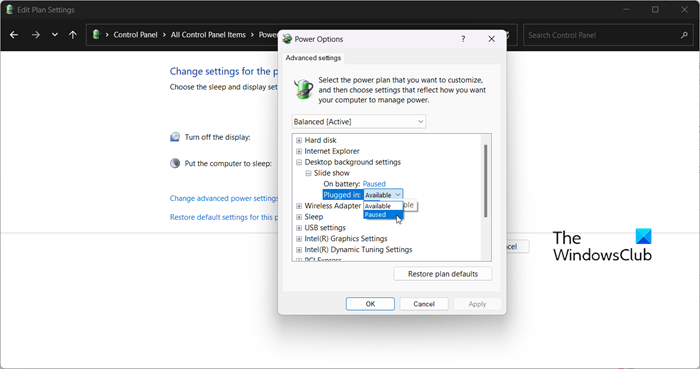
Järgmiseks peame probleemist vabanemiseks reguleerima juhtpaneeli toiteseadeid. Taustapildi automaatse muutmise peatamiseks peate slaidiseansi peatama. Nende muudatuste tegemiseks järgige antud samme.
- avatud Kontrollpaneel.
- Seadistage vaade suurte ikoonide jaoks.
- Klõpsake nuppu Toitesuvandid.
- Seejärel klõpsake nuppu Muutke plaani seadeid seotud valitud plaaniga.
- Vali Muutke täpsemaid toiteseadeid.
- Laienda Kuva taustaseaded > Slaidiseanss.
- Muuda mõlemat Akudest ja ühendatud To Peatatud.
Pärast nende muudatuste tegemist taaskäivitage arvuti ja kontrollige, kas probleem on lahendatud.
5] Tehke süsteemitaaste
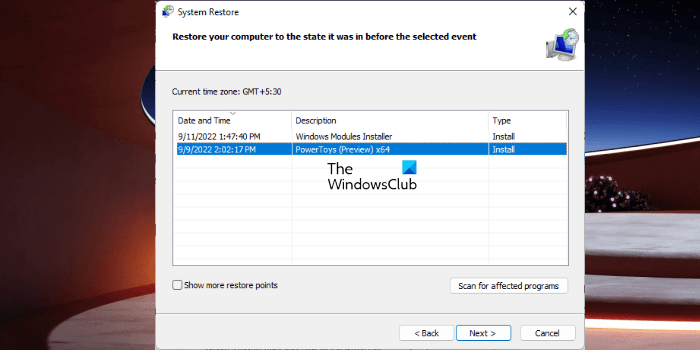
Kui teil on süsteemi taastepunkt, on praegu ilmselt parim aeg selle juurutamiseks. Võimalik, et mõne vale seadistuse tõttu muutub teie taustpilt automaatselt. Sel juhul peame probleemi lahendamiseks juurutama süsteemitaaste. Sama tegemiseks toimige järgmiselt.
ms regclean
- Vajutage Win + S, tippige 'System Restore Point' ja vajutage sisestusklahvi.
- Vajutage Süsteemi taastamine.
- Valige süsteemi taastepunkt ja klõpsake nuppu Edasi.
- Protsessi lõpetamiseks järgige ekraanil kuvatavaid juhiseid.
Loodame, et neid lahendusi järgides saate rakendada mis tahes soovitud taustapilti, ilma et peaksite seda automaatselt muutma.
Loe: Windowsi töölaua taust muutub automaatselt
Miks mu Windows 11 taustapilt pidevalt muutub?
Kui teie taustapilt pidevalt muutub, kontrollige kõigepealt, kas teie töölaua taust on seadistatud slaidiseansile. Sama tegemiseks peate minema aadressile Isikupärastamine > Taust > Isikupärastage oma taust ja valige rippmenüüst Slaidiseanss. Kui slaidiseanss ei olnud lubatud, kuid taustapilt muutub endiselt automaatselt, vaadake probleemi lahendamiseks selles postituses mainitud lahendusi.
Kuidas peatada töölaua tausta muutumine Windows 11-s?
Kui teil on kõrini sellest, et teised kasutajad muudavad teie töölaua tausta ja soovite, et nad ei teeks sama, et seda ei juhtuks, peame seadistama töölaua taustapildi eeskirja. , looge register või kasutage Windowsi sätteid. Kui soovite mõnda meetodit kasutada, vaadake meie postitust selle kohta, kuidas vältida kasutajate töölaua tausta muutmist.
Loe ka: Teema muutub operatsioonisüsteemis Windows 11/10 pidevalt .














