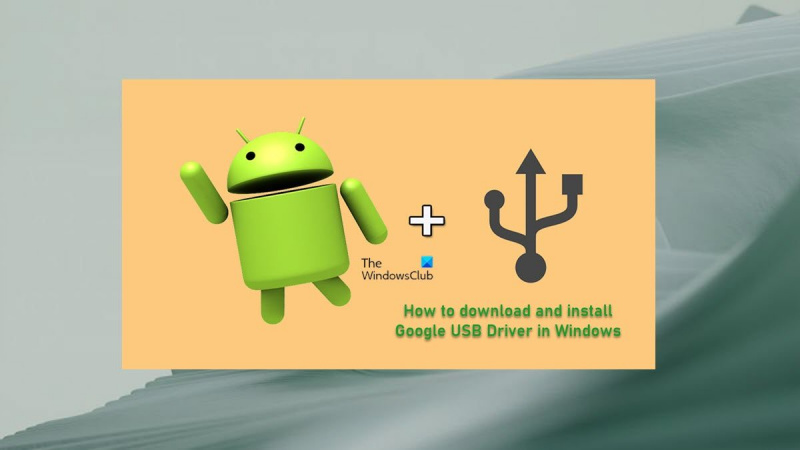IT-eksperdina küsitakse minult alati, kuidas Google'i USB-draivereid Windowsis alla laadida ja installida. See on üsna lihtne protsess, kuid enne alustamist peate teadma mõnda asja.
Esiteks peate veenduma, et teil on Google'i USB-draiveri uusim versioon. Seda saate teha, minnes Google'i arendaja saidile ja laadides sealt draiveri alla.
Kui teil on draiver olemas, peate selle lahti pakkima ja seejärel kausta |_+_| kopeerima kausta.
Lõpuks peate muudatuste jõustumiseks arvuti taaskäivitama.
See on kõik! Kui olete need toimingud teinud, peaksite saama Android-seadme arvutiga ühendada ja seda kasutama hakata.
Kui soovite Android Debug Bridge (ADB) siluda Google'i seadmetega, vajab Windows Google'i USB-draiverit. Kõigi muude seadmete jaoks pakub Windowsi draivereid vastav riistvaratootja. Selles postituses tutvustame teile vajalikke samme kuidas alla laadida ja installida google usb draiverit Windows 11 või Windows 10 arvutis.

Laadige alla ja installige Google'i USB-draiver opsüsteemis Windows 11/10.
Google Pixeli või Nexuse seadmete ühendamiseks Windowsi arvutiga USB-kaabli abil on vaja Google'i USB-draivereid. Google'i USB-draiverid toimivad Android ADB ja Fastboot draiveritena, mis võimaldavad teie arvutil suhelda teie Android-seadmega nii Androidi alglaaduri liidese (Fastboot mode) kui ka Android Composite ADB liidese kaudu. Nii saate need oma arvutisse installida, et kasutada rakenduste ja ROM-ide silumiseks ADB-d (Android Debug Bridge), oma seadet alglaaduri/taasterežiimides käivitada või kasutada kiirkäivitust, et avada Google'i seadme tehase alglaadur ja flash-kujutised.
Põhimõtteliselt on draiverid kasulikud erinevates olukordades, kuna vajate neid failide edastamiseks või andmete sünkroonimiseks Google'i seadmes, eriti kui töötate Androidi ADB ja Fastboot tööriistadega.
Seda teemat käsitleme järgmiste alapealkirjade all.
talveunerežiim ei tööta aknad 10
- Google'i USB-draiveri allalaadimine
- Laadige draiver käsitsi alla
- Laadige alla Android SDK halduri kaudu
- Google'i USB-draiveri installimine
Google'i USB-draiveri allalaadimine
Google'i USB-draiveri saate oma Windows 11/10 arvutisse alla laadida kahel viisil. Saate draiveri käsitsi alla laadida või kasutada Androidi SDK haldurit.
TO laadige draiver käsitsi alla . Järgige neid samme.
- Suunduge developer.android.com .
- Google'i USB-draiveri (ZIP) ZIP-faili allalaadimiseks klõpsake linki.
- Kerige kuvataval lehel alla.
- Nõustuge kasutustingimustega.
- Lõpuks klõpsake nuppu Laadige alla Google'i USB-draiver. nuppu.
TO laadige draiver alla Android SDK halduri kaudu , tehke järgmist:
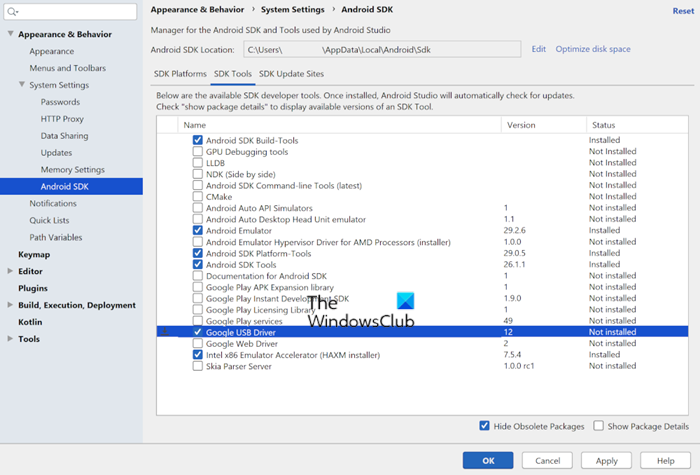
- Kui te pole seda veel teinud, laadige alla ja installige Android SDK Manager arvutis.
- Käivitage Android Studio.
- Klõpsake Tööriistad > SDK haldur .
- Vajutage SDK tööriistad sakk
- Vali Google'i USB-draiver .
- Klõpsake HEA .
Draiveri failid laaditakse kausta |_+_| arvutis. SDK halduri kasutamine aitab teil hoida oma draiverit ajakohasena, teavitades teid, kui teie praegune draiver on aegunud.
Lugege : Windows ei tuvasta ega tuvasta Android-seadet
Google'i USB-draiveri installimine
Pärast Google'i USB-draiveri allalaadimist oma Windows 11/10 arvutisse saate jätkata draiveri INF-faili installimist järgmiselt.
- Ühendage oma Android-seade arvuti USB-porti.
- Pakkige alla laaditud ZIP-arhiivifail oma kohaliku draivi mis tahes asukohta.
Google'i USB-draiver tarnitakse järgmisel kujul android_winusb.inf installiteabe fail, mitte Windowsi käivitatav fail.
parim tasuta failide purustaja 2017
- Järgmisena klõpsake nuppu Windowsi klahv + X avage Power User Menu.
- Klõpsake M Seadmehalduri avamiseks klahvi klaviatuuril. Või avage dialoogiboks Käivita, tippige devmgmt.msc, ja vajutage sisestusklahvi.
- IN seadmehaldus parem paan, otsige üles ja laiendage Kaasaskantavad seadmed või Muud seadmed , olenevalt sellest, kumba näete.
- Seejärel paremklõpsake ühendatud seadme nimel.
- Vali Värskendage draiveri tarkvara .
- IN Riistvara värskendamise viisard , Vali Sirvige minu arvutit draiveritarkvara jaoks valik.
- Järgmises aknas klõpsake nuppu Lubage mul valida arvutis olevast seadmedraiverite loendist see valik .
- Järgmisena klõpsake nuppu Võtke plaat .
- Klõpsake Sirvige .
- Nüüd leidke USB-draiveri kaust. Näiteks Google'i USB-draiver on asukohas |_+_| või kaustas, kuhu .inf-faili lahti pakkisite.
- Valige .inf-fail.
- Lõpuks klõpsake nuppu avatud ja järgige draiveri installimiseks juhiseid.
Loe: Teie valitud .inf-fail ei toeta seda installimeetodit.
See on kõik, kuidas alla laadida ja installida Google'i USB-draiver Windowsis!
Loe ka :
- Fastbooti draiverite allalaadimine ja installimine Windowsis
- Fastboot ei tööta või ei tuvasta seadet Windowsis
Mis on Androidi USB-draiver?
Arvuti Androidi USB-draiver hõlbustab failide ülekandmist Android-telefonist arvutisse. Siiski peate draiverit õigesti värskendama, mida saate teha ka mis tahes kolmanda osapoole draiveri värskendustarkvaraga.
Lugege : parandage Androidi failiedastus, mis ei tööta Windowsis
Mis on USB-seadme draiver?
USB-kliendidraiver on arvutisse installitud tarkvara, mis suhtleb riistvaraga, et seade töötaks. Kui seade kuulub Microsofti toetatavasse seadmeklassi, laadib Windows seadme jaoks ühe Microsofti pakutavatest USB-draiveritest (kaasa arvatud klassidraiverid).
Miks USB-pordid ei tööta?
Kui USB-pordid teie Windows 11/10 seadmes ei tööta, võib selle põhjuseks olla valikuline peatamise funktsioon. Valikulise peatamise funktsioon peatab USB-seadme, et säilitada tõhusalt akut, võimaldades arvutil USB-seadme välja lülitada. Kuid mõnikord ei pruugi see funktsioon USB-seadet korralikult aktiveerida.
Lugege : valikuline peatamine põhjustab USB-jaoturi USB-seadmete töötamise.