Kui soovite Microsoft Wordis teksti vertikaalselt joondada, on teil mõned võimalused. Võite kasutada joondusvalikuid tööriistaribal Vormindamine või dialoogiboksi Tabeli atribuudid. Saate kasutada ka märgikoodi, et sundida teksti vertikaalselt joondama.
Teksti vertikaalseks joondamiseks Microsoft Wordis vormindamise tööriistariba abil toimige järgmiselt.
- Valige tekst, mida soovite vormindada.
- Klõpsake vormindamise tööriistaribal nuppu Joonda tekst.
- Valitud teksti ülaosa joondamiseks ümbritseva teksti ülaosaga klõpsake nuppu Üles.
- Valitud teksti tsentreerimiseks ümbritseva teksti üla- ja alaosa vahele klõpsake nuppu Kesk.
- Valitud teksti alaosa joondamiseks ümbritseva teksti alaosaga klõpsake nuppu All.
Teksti vertikaalseks joondamiseks Microsoft Wordis dialoogiboksi Tabeli atribuudid abil toimige järgmiselt.
- Valige tekst, mida soovite vormindada.
- Klõpsake vormindamise tööriistaribal nuppu Tabel.
- Klõpsake nuppu Tabeli atribuudid.
- Klõpsake vahekaarti Cell.
- Klõpsake väljal Vertikaalne joondus soovitud joondussuvandit.
- Klõpsake nuppu OK.
Teksti vertikaalseks joondamiseks Microsoft Wordis märgikoodi abil toimige järgmiselt.
- Asetage sisestuspunkt sinna, kuhu soovite märgikoodi sisestada.
- Menüüs Lisa klõpsake nuppu Sümbol.
- Dialoogiboksis Sümbol klõpsake vahekaarti Erimärgid.
- Klõpsake soovitud joondussuvandi märgikoodi.
- Klõpsake nuppu Lisa.
- Klõpsake nuppu Sule.
outlook.com ei saa meile
Selles postituses näitame teile kuidas Microsoft Wordis teksti vertikaalselt joondada . Enamik inimesi joodab teksti Microsoft Wordis horisontaalmeetodil. Siin on tekst lehe külje ja veeriste vahel ühtlaselt paigutatud. Siiski on aegu, mil kasutajad võivad soovida vertikaalselt joondada. See on siis, kui tekst joondub ühtlaselt lehe alumise ja ülemise veerise vahel.

Enamikul juhtudel ei näe te teksti joondamises erinevust, välja arvatud juhul, kui Microsoft Wordi leht on juba sarnaste joondustega täidetud.
Neile, kes soovivad näha tegelikke erinevusi, soovitame lubada horisontaalse teksti valik vahetult enne vastava teksti sisestamist dokumenti.
jälgige kollast tooni
Kuidas Microsoft Wordis teksti vertikaalselt joondada
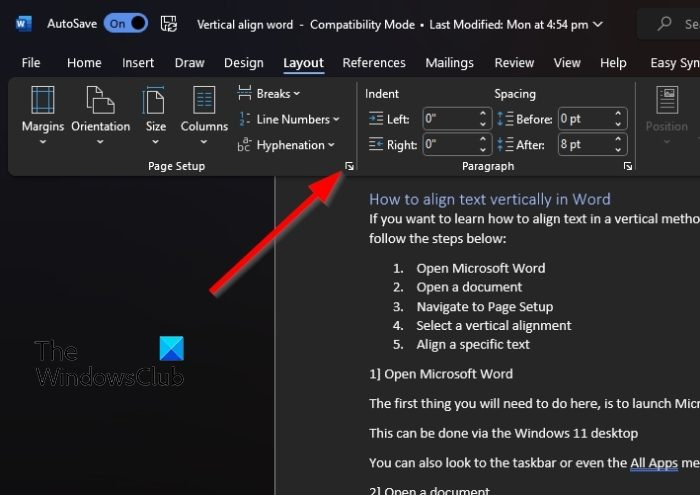
Kui soovite Microsoft Wordis teksti vertikaalselt joondada, toimige järgmiselt.
- Avage Wordi dokument.
- Seejärel klõpsake ülaosas jaotist „Paigutus”.
- Kategoorias Lehekülje häälestus klõpsake paani paremas alanurgas olevat noolt.
- See laadib väikese lehe seadistusakna.
- Näete, et aken sisaldab mitmeid mängimisvõimalusi, kuid me peame neist kasutama ainult mõnda.
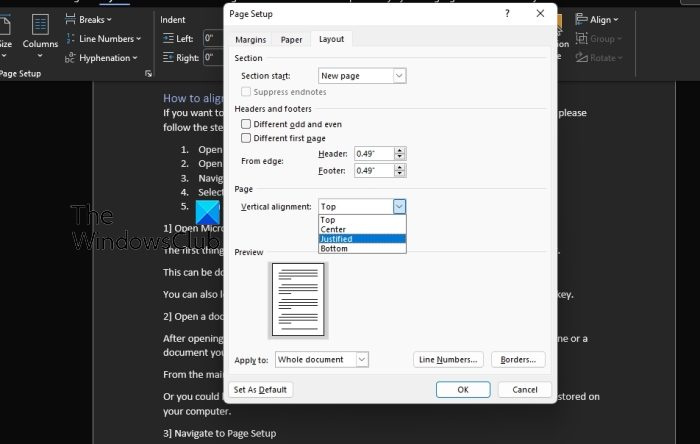
Aknas Lehekülje seadistus otsite vertikaalse joonduse jaotist ja valige loendist üks suvanditest.
- Selleks minge aknas Lehekülje häälestus vahekaardile Layout.
- Pärast seda leidke kategooriast Lehekülg vertikaalne joondus.
- Vertikaalse joonduse valikute loendi avamiseks klõpsake rippmenüül.
- Valige see, mis vastab teie vajadustele.
Nüüd näete, et teie tekst on joondatud vastavalt lehe valikute sätetes valitud valikule.
Mõnes olukorras võite soovida joondada konkreetse teksti, mitte kogu dokumenti, kuidas me siis seda teha?
virtuaalse kasti sujuv režiim ei tööta
- Esiteks peate valima kehateksti, mida soovite joondada.
- Avage aken Lehekülje häälestus, klõpsates nuppu Paigutus, seejärel klõpsake lehe kaudu paremas alanurgas olevat noolt.
- Kohe ilmub aken Page Setup.
- Valige vahekaart Paigutus ja seejärel kategooria Lehekülg.
- Seejärel peate klõpsama 'Vertikaalne joondus' kõrval asuval rippmenüül.
- Valige oma vajadustele kõige paremini vastav joondus.
Kui olete lõpetanud, klõpsake nuppu OK ja muudatused peaksid olema kohe nähtavad.
LOE : Kuidas Wordis tabelit sisestada
Miks mu Microsoft Word kirjutab vertikaalselt?
Põhjus, miks tekst Microsoft Wordis vertikaalselt trükitakse, võib tuleneda sellest, et teksti suunda on varem muudetud. Kui see on tabel, siis palun valige sees olev tekst ja seejärel klõpsake vahekaarti Paigutus. Valige grupis Joondus 'Teksti suund', kuni tekst liigub soovitud suunas.
Millised on neli vertikaalse joonduse tüüpi?
Neile, kes ei teadnud, on nelja tüüpi vertikaalset joondust: ülevalt joondus, alt joondamine, joondamine ja keskel. Kõigile neile pääseb hõlpsasti juurde Microsoft Wordist, seega pole põhjust muretsemiseks.















