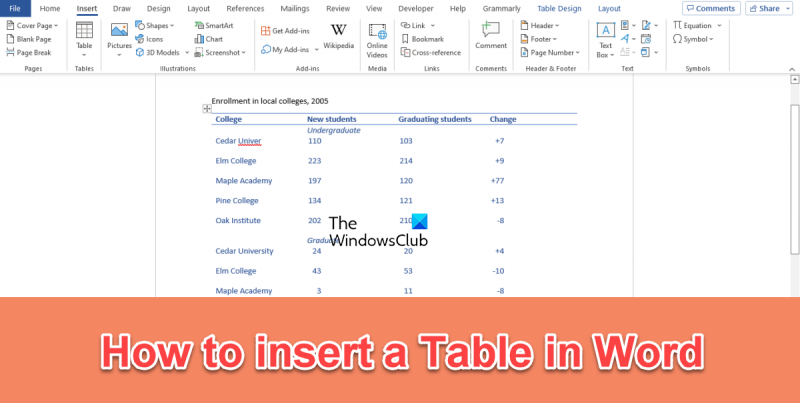Kuidas Wordis tabelit sisestada
Kui peate Microsoft Wordi dokumenti tabeli sisestama, on selleks mitu erinevat võimalust. Selles artiklis näitame teile, kuidas Wordi sisseehitatud tööriistade abil tabelit sisestada.
Tabeli sisestamiseks asetage kursor esmalt kohta, kus soovite tabelit kuvada. Seejärel klõpsake lindil vahekaarti Lisa. Klõpsake rühmas Tabelid nuppu Tabel.
See avab dialoogiboksi Tabeli lisamine. Selles dialoogiboksis saate määrata tabelis soovitud veergude ja ridade arvu. Kui teil on soovitud arv veerge ja ridu, klõpsake nuppu OK.
Teie tabel kuvatakse nüüd teie dokumendis. Seejärel saate oma tabeli lahtritesse teksti või muud sisu lisada.
kroomitud otsingusait aadressiribalt
Tabel on veergudest ja ridadest koosnev objekt andmete salvestamiseks ja korraldamiseks. Microsoft Wordis saavad kasutajad muuta tabeli ääriste stiile ja täita lahtreid erinevate värvidega. Wordis saavad kasutajad tabeleid sisestada kolmel viisil. Selles õppetükis selgitame kolm võimalust tabelite sisestamiseks Microsoft Wordi .

Kolm võimalust tabelite sisestamiseks Wordis
Microsoft Wordi tabeli lisamiseks järgige kolme meetodit.
- Looge tabel menüüst Lisa tabel.
- Kasutades valikut 'Lisa tabel'.
- Kiirtabelite kasutamine
1] Looge tabel Microsoft Wordi menüüst Lisa tabel.
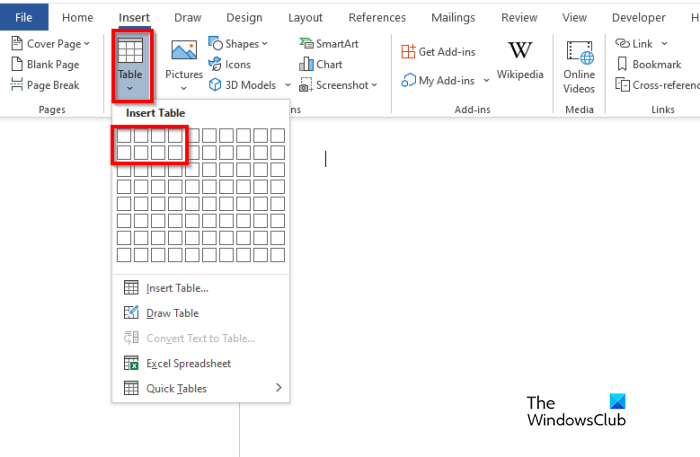
- käivitada Microsoft Word .
- Vajutage Sisestage vahekaarti ja klõpsake Tabel nuppu.
- Nüüd hõljutage kursorit lahtrite arvu tähistavate kastide kohal; see määrab tabeli moodustavate ridade ja veergude arvu.
- Tabel on nüüd sisestatud Wordi dokumenti.
2] Microsoft Wordi suvandi Lisa tabel kasutamine
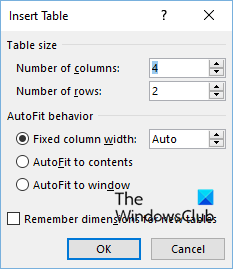
- Peal Sisestage vajuta nuppu Tabel nuppu ja vajutage nuppu Sisestage tabel valik menüüst.
- An Sisestage tabel ilmub dialoogiboks.
- Sisestage dialoogiboksi ridade ja veergude arv, seejärel klõpsake nuppu HEA .
3] Kiirtabelite kasutamine Microsoft Wordis
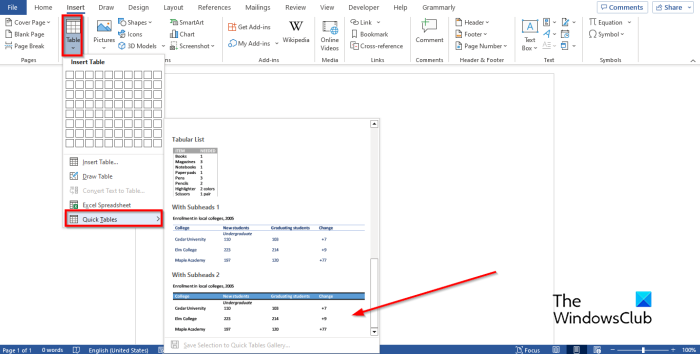
võrgus sisselogimine pole praegu saadaval.
- Peal Sisestage vajuta nuppu Tabel nuppu
- Asetage kursor peale Kiired lauad
- Valige menüüst sisseehitatud tabel.
- Nüüd saate sisseehitatud tabelist andmed kustutada ja oma andmed sinna sisestada.
Loodame, et saate aru, kuidas Microsoft Wordis tabeleid sisestada.
Mis on kiirlauad?
Kiirtabelid on ehitusplokkide komplekt, mida kasutajad saavad oma dokumentidesse paigutada ja neisse andmeid sisestada. Kiiretele andmetele pääsete igal ajal juurde ja neid uuesti kasutada. Kiirtabeli koopia saate ka kiirtabeligaleriisse salvestada.
Kuidas lisada tabelit Word 2007-sse?
Tabeli lisamine rakenduses Microsoft Word 2007 on sama, mis Office 365-s. Tabeli lisamiseks Microsoft Word 2007-sse toimige järgmiselt.
keelake cortana käivitamine
- Minge vahekaardile 'Sisesta'.
- Klõpsake nuppu Kleebi.
- Saate lohistada kursori tabeli ridu või veerge tähistavate väljade kohal.
- Samuti saate valida suvandi 'Lisa tabel'.
- Sisestage dialoogiboksi ridade ja veergude arv, seejärel klõpsake nuppu OK.
Kuidas Word 2007-sse veerge sisestada?
Word 2007 veeru lisamiseks järgige neid samme.
- Klõpsake tabelis real.
- Klõpsake vahekaarti Paigutus.
- Klõpsake nuppu Vali ja valige kontekstimenüüst Veerud.
- Grupis read ja veerud saate klõpsata nuppu Lisa vasakule või Lisa paremale. Valitud valik on see, kuhu veerg suunatakse.
- Veerg on nüüd sisestatud.
Kuidas kiiresti Wordi tabelisse rida lisada?
Kui tegemist on Microsoft Wordi tabelisse ridade lisamisega, pole selle jaoks kiirklahve. Tabeli lisamiseks Microsoft Wordis asetage kursor kohta, kuhu soovite rea lisada, ja vajutage sisestusklahvi. Tabelisse lisatakse uus rida.
LOE : kuidas Wordi tabelis veergu või numbririda summeerida
Mis on kiirlaua eelis?
Järgmised on mõned kiirtabeli kasutamise eelised.
- See on sisseehitatud, nii et te ei pea tabeleid nullist looma.
- Saate salvestada redigeeritud kiirtabeli ja seejärel salvestada selle kiirtabeli galeriisse.
LOE : Kuidas tabelit Wordis pildiks teisendada.