Kui töötate Microsoft Wordis suure hulga andmetega, võib osutuda abiks tabeli teisendamine pildiks. See võib muuta teie andmetega manipuleerimise või jagamise lihtsamaks. Siin on kiire juhend tabeli Wordis pildiks teisendamiseks. Esmalt valige tabel, mida soovite teisendada. Seda saate teha, klõpsates tabelil või joonistades hiirega laua ümber valiku. Kui tabel on valitud, minge vahekaardile Lisa ja klõpsake nuppu 'Pilt'. Valige rippmenüüst 'Pilt failist'. Valige fail, mida soovite sisestada, ja klõpsake nuppu 'Insert'. Tabel lisatakse pildina. Nüüd saate tabelit liigutada ja selle suurust muuta nagu iga teise pildi puhul. Kui olete lõpetanud, saate oma dokumendi tavapäraselt salvestada.
Microsoft Word on üks enim kasutatavaid programme planeedil ja see on redigeerimisel väga mitmekülgne. Inimesed kasutavad Wordi dokumentide kirjutamiseks, mallide loomiseks, piltide redigeerimiseks ja muuks. Wordis kasutatakse sageli tabeleid, eriti kui inimesed soovivad sisestada olulisi andmeid, aga mis siis, kui soovite muuda see tabel pildiks ? Microsoft Wordil on selleks nipp.
Kuidas tabelit Wordis pildiks teisendada
Järgige mõnda neist meetoditest, et teisendada tabel Wordis pildiks või jooniseks.
- Ekraanipildi kasutamine Wordis
- Snipping Tooli rakenduse kasutamine
Teisendage tabel Wordis pildiks Wordi ekraanipildi abil

- käivitada Microsoft Word .
- Sisestage tabel Wordi dokumenti ja sisestage sinna andmed.
- Käivitage uus Microsoft Word dokument.
- Uues tühjas Wordi dokumendis klõpsake ikooni Sisestage vahekaarti ja valige Ekraanipilt alates Illustratsioon Grupp.
- Valige menüüst Ekraanipilt Ekraani kärpimine .
- Lohistage neljapunktiline nool tabeli kohale.
- Ekraanipiltide tabel kuvatakse uues Microsoft Wordi dokumendis.

Paremklõpsake ekraanipiltide tabelit ja valige Salvesta pildina kontekstimenüüs.
IN Salvesta pildina dialoogiboksis valige koht, kuhu soovite pildi salvestada.
Seejärel andke failile nimi ja valige pildifaili formaat, näiteks JPEG, seejärel klõpsake nuppu Hoidke nuppu.
Nüüd saate Wordi tabeli pildina avada.
cortana ja spotify
2] Teisendage tabel Wordis pildiks rakendusega Snipping Tool
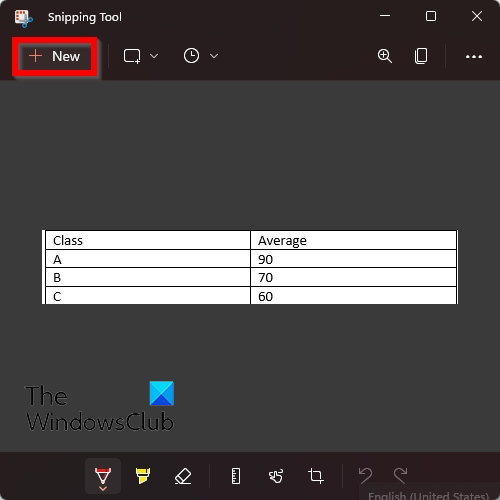
- käivitada Microsoft Word .
- Sisestage tabel Wordi dokumenti ja sisestage sinna andmed.
- Nüüd avatud Käärid teie Windowsi arvutis.
- Vajutage Uus nuppu Snipping tööriista rakenduses.
- Nüüd joonistage tabeli kohale nelja osutiga kursor noole kujul.
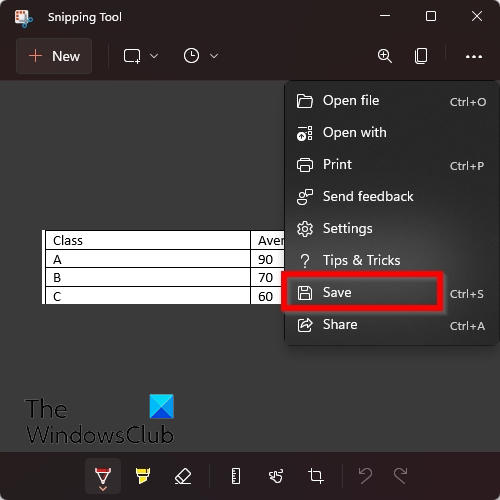
kuidas kustutatud kleebiseid taastada
Nüüd klõpsake rakendusest Snipping Tool paremal olevaid punkte ja valige Hoidke .
IN Salvesta kui dialoogiboksis valige koht, kuhu soovite pildi salvestada.
Seejärel andke failile nimi ja valige pildifaili formaat, näiteks JPEG, seejärel klõpsake nuppu Hoidke nuppu.
Nüüd saate Wordi tabeli pildina avada.
Kuidas luua jpeg-faili?
Kui olete Wordi võrgupildi funktsioonist lisanud võrgupildi ja soovite pildi JPEG-vormingus salvestada, toimige järgmiselt.
- Paremklõpsake pilti ja valige kontekstimenüüst Salvesta pildina.
- Avaneb dialoogiboks Salvesta pildina.
- Nimetage faili ja valige JPEG-faili tüüp.
- Seejärel klõpsake nuppu Salvesta.
Kas saate tabeli Wordis pildina salvestada?
Jah, mõne nipiga saate tabeleid Wordis piltidena salvestada. Selles õpetuses arutasime mõningaid nippe, mis aitavad teil tabelit Wordis pildina salvestada ja seda on väga lihtne teha.
LOE: Kuidas teisendada Wordis tabel tekstiks ja tekst tabeliks.
Loodame, et see juhend aitab teil mõista, kuidas tabelit Wordis pildiks teisendada.















