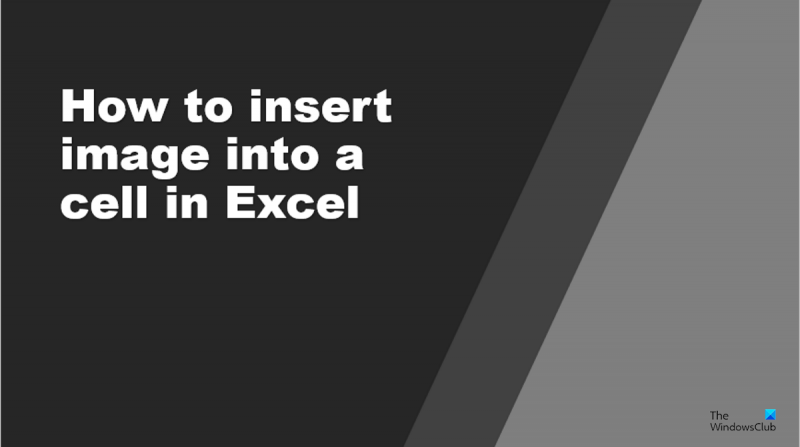IT-eksperdina küsitakse minult sageli, kuidas Excelis pilti lahtrisse sisestada. Selleks on mitu erinevat viisi ja valitud meetod sõltub sellest, mida püüate saavutada. Kui soovite lihtsalt lisada lahtrisse kuvatava lihtsa pildi, saate Excelis kasutada pildi lisamise funktsiooni. Selleks valige lahter, kuhu soovite pildi sisestada, ja seejärel klõpsake vahekaarti 'Lisa'. Menüüst 'Sisesta' valige 'Pilt' ja seejärel 'Failist'. Valige pilt, mida soovite sisestada, ja seejärel klõpsake nuppu 'Lisa'. Kui soovite sisestada pildi, mida kasutatakse lahtri taustana, saate kasutada täitmisfunktsiooni. Selleks valige lahter, kuhu soovite pildi sisestada, ja seejärel klõpsake vahekaarti 'Täida'. Valige menüüst 'Täida' 'Pilt' ja seejärel 'Failist'. Valige pilt, mida soovite sisestada, ja seejärel klõpsake 'OK'. Kui soovite lisada lahtrisse kuvatava pildi ja soovite selle suurust muuta, saate kasutada lahtri omaduste funktsiooni. Selleks valige lahter, kuhu soovite pildi sisestada, ja seejärel klõpsake vahekaarti 'Format'. Valige menüüst 'Format' 'Cell' ja seejärel klõpsake nuppu 'Atribuudid'. Valige dialoogiboksis „Cell Properties” vahekaart „Pilt”. Valige pilt, mida soovite sisestada, ja seejärel klõpsake 'OK'.
Excel on programm, mida kasutatakse peamiselt andmete salvestamiseks ja arvutuste tegemiseks; see sisaldab ridu ja veerge, mis moodustavad arvutustabeli ning sisaldab lahtreid andmete sisestamiseks. Microsoft Excelis saavad kasutajad muuta lahtrite värvi või paksendada lahtripiire. Kuid kas teadsite, et saate Exceli arvutustabelite lahtritesse pilte lisada? Selles õpetuses selgitame selle toiminguid kuidas lisada pilti Microsoft Exceli lahtrisse .

Kuidas lisada pilti Excelis lahtrisse
Kujutise lisamiseks Exceli lahtrisse toimige järgmiselt.
- Käivitage Microsoft Excel.
- Klõpsake vahekaarti Lisa, klõpsake nuppu Illustratsioon ja seejärel valige Pilt.
- Sisestage otsingukasti, mida soovite.
- Vähendage pildi suurust, kuni see on väike, ja sobitage see lahtrisse.
käivitada Excel .
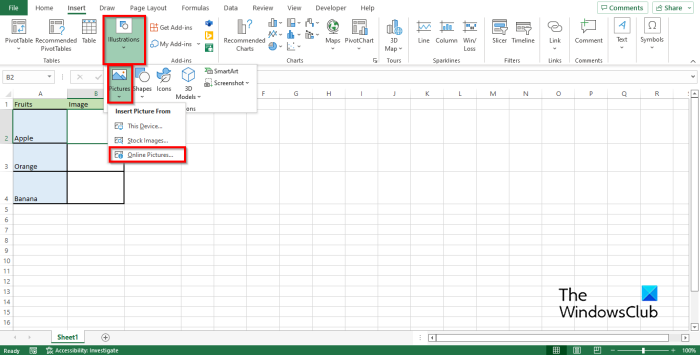
Vajutage Sisestage vahekaart, valige Illustratsioon nuppu, seejärel valige Pilt .
Klõpsake allolevatel valikutel Seade , stock pildid , või Internetis olevad pildid . Me valime Internetis olevad pildid valik.
An Online pildid avaneb dialoogiboks.
Sisestage otsingukasti, mida soovite.
Valige soovitud pilt ja klõpsake Sisestage .
Pilt ilmub arvutustabelisse.
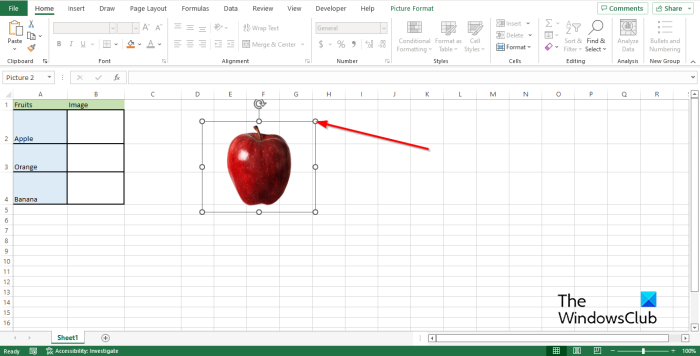
Lohistage pildi punkte allapoole, kuni see muutub väikeseks.
Seejärel sisestage lahtrisse pilt.
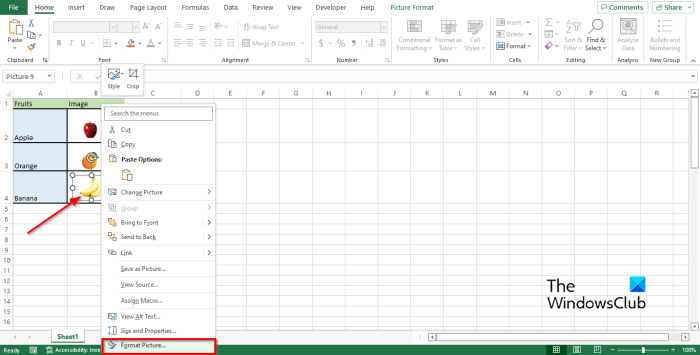
Kui teil on mitmes lahtris mitu pilti ja soovite ühte pilti sisaldava rea peita. Pilt jääb endiselt nähtavaks, muutes teie laua ebakorrapäraseks; Selle probleemi lahendamiseks paremklõpsake pilti ja valige Pildi formaat kontekstimenüüst.
A Pildi formaat Paneel avaneb.
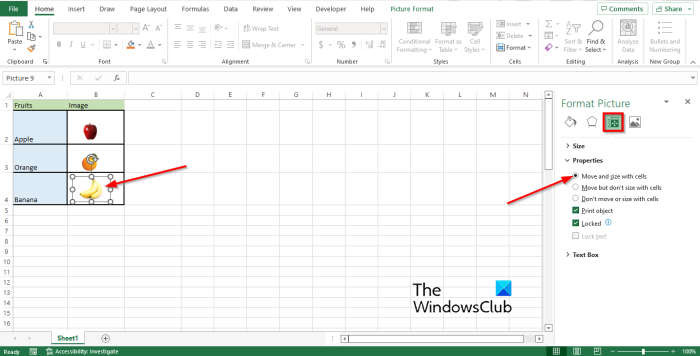
Vajutage Suurus ja omadused sakk
Vajutage Omadused jaotist ja kontrollige valikut Liikumine ja suurus rakkudega .
Seejärel sulgege paneel.
Proovige pildiga joon eemaldada või peita. Märkate, et pilt kaob koos joonega.
kuidas parandada tls käepigistust
Miks ma ei saa Excelis pilte kleepida?
Kui märkate, et Excelis piltide sisestamise nupud on hallid, võib see tegelikult tähendada, et objektid on peidetud; järgige selle probleemi lahendamiseks allolevaid samme.
- Klõpsake nuppu Fail.
- Klõpsake Backstage'i vaates Valikud.
- Seejärel klõpsake vasakpoolsel paanil vahekaarti 'Täpsemalt'.
- Märkige jaotises „Selle raamatu kuvamisvalikud” ruut „Kõik”.
- Seejärel klõpsake nuppu OK.
Kuidas avada Exceli vahekaart 'Sisesta'.
Exceli vahekaart Lisa sisaldab käske, mis võimaldavad kasutajatel lisada pilte, diagramme, SmartArti ja palju muud. Kleepimise lubamiseks järgige allolevaid juhiseid.
- Klõpsake vahekaarti Fail.
- Klõpsake Backstage'i vaates Valikud.
- Seejärel klõpsake vasakpoolsel paanil vahekaarti 'Täpsemalt'.
- Kerige jaotiseni Lõika, kopeeri ja kleepige.
- Märkige ruut nupu Kuva kleepimissuvandid kõrval.
- Nüüd kerige alla jaotiseni „Selle raamatu kuvavalikud”.
- Märkige ruut kõigi 'Objektide jaoks näita'.
- Seejärel klõpsake nuppu OK.
Kuidas panna Excelis pilt teksti taha?
Kujutise paigutamiseks Excelis teksti taha järgige neid samme.
- Käivitage Excel.
- Suurendage joont, kuhu soovite pildi panna.
- Joonistage suurendatud lahtrisse ristkülik.
- Seejärel paremklõpsake ristkülikut ja valige kontekstimenüüst Vorminda kujund.
- Avaneb dialoogiboks Kujundi vormindamine.
- Klõpsake vahekaarti Täida ja rida.
- Minge vahekaardile 'Täida' ja valige täitmisvalik 'Pilt ja tekstuur'.
- Seejärel klõpsake vahekaarti 'Sisesta'.
- Klõpsake valikul Interneti-pildid.
- Otsige üles soovitud pilt ja klõpsake nuppu Lisa.
- Seejärel minge jaotisse 'Line' ja klõpsake nuppu 'Ei rida'.
- Klõpsake vahekaarti Suurus ja atribuudid.
- Klõpsake jaotist Atribuudid, seejärel valige suvand Teisalda ja muuda suurust lahtriga.
- Sulgege paneel Vorminda kuju.
- Seejärel alustage pildi lahtrisse tippimist. Märkad, et tekst on pildi ees.
LOE : Kuidas Excelis kommentaari lisada pilti
Kas saate pildi lahtrisse sisestada?
Jah, saate pilte Exceli lahtrisse sisestada; see pole võimatu, kuid peate teadma selle protseduuri õiget tehnikat. Selles artiklis oleme selgitanud, kuidas lisada pilti Microsoft Exceli lahtrisse.
LOE : kuidas lukustada ja kaitsta Exceli lahtreid redigeerimise eest
Loodame, et saate aru, kuidas Excelis pilte lahtrisse sisestada.