Application Guard for Edge on suurepärane viis kaitsta oma arvutit pahatahtliku tarkvara eest. Kui lubate kopeerimise ja kleepimise, saate hõlpsalt andmeid ühest rakendusest teise üle kanda, ilma et peaksite oma teabe turvalisuse pärast muretsema. Siin on, kuidas lubada kopeerimine ja kleepimine, kasutades Application Guard for Edge'i. 1. Avage brauser Microsoft Edge. 2. Klõpsake ekraani paremas ülanurgas kolmel punktil. 3. Valige rippmenüüst „Seaded”. 4. Klõpsake 'Täpsemad sätted'. 5. Jaotises „Turvalisus” lubage säte „Application Guard”. 6. Taaskäivitage Microsoft Edge'i brauser. Kui olete rakenduse Application Guard for Edge'i lubanud, võite hakata kasutama kopeerimist ja kleepimist andmete ülekandmiseks rakenduste vahel. Selleks tõstke lihtsalt esile kopeeritav tekst või andmed, seejärel vajutage klaviatuuril klahvikombinatsiooni Ctrl + C. Järgmisena avage rakendus, kuhu soovite andmed kleepida, ja vajutage klaviatuuril klahvikombinatsiooni Ctrl + V. Andmed kantakse üle uude rakendusse. Application Guard for Edge on suurepärane viis kaitsta oma arvutit pahatahtliku tarkvara eest. Kui lubate kopeerimise ja kleepimise, saate hõlpsalt andmeid ühest rakendusest teise üle kanda, ilma et peaksite oma teabe turvalisuse pärast muretsema. Järgige ülaltoodud samme, et lubada rakenduse Guard for Edge abil kopeerimine ja kleepimine.
See artikkel näitab kuidas lubada või keelata kopeerimine ja kleepimine, kasutades Edge'i Application Guard'i . Microsoft Defender Application Guard aitab kasutajatel kaitsta oma arvutisüsteeme küberrünnakute eest. See funktsioon on saadaval Windowsi operatsioonisüsteemi ettevõtte versioonis. Selle tehnoloogia arendamise eesmärk on kaitsta organisatsiooni arvutisüsteeme viiruste ja pahavara rünnakute eest. See töötab Microsoft Edge'i isoleeritud konteineris koos Hyper-V toega. Seetõttu jäävad mõned funktsioonid, nagu kopeerimine ja kleepimine, keelatud seni, kuni lubate need rakenduses Application Guard for Edge.

Kuidas lubada või keelata kopeerimist ja kleepimist, kasutades Application Guard for Edge'i
Organisatsioonis töötades võivad töötajad külastada ebausaldusväärseid veebisaite. Ebausaldusväärsed veebisaidid kujutavad endast organisatsioonile tõsist ohtu, kuna selliste veebisaitide külastamine võib viia arvutisüsteemi pahavara installimiseni. Microsoft Defender Application Guard avab need ebausaldusväärsed või ebaturvalised veebisaidid liivakastiga virtuaalses keskkonnas, välistades viiruse või pahavara rünnakute ohu. Selle tehnoloogia kasutamiseks peab teie süsteemis olema lubatud Hyper-V. Microsoft Defender Application Guardi saate installida Windowsi lisafunktsioonide kaudu. Kui soovite andmeid kopeerida ja kleepida Edge'i kasutamise ajal isoleeritud virtuaalses keskkonnas, kirjeldatakse seda artiklit kuidas lubada või keelata kopeerimine ja kleepimine, kasutades Application Guard for Edge'i .
Selle funktsiooni saate lubada või keelata järgmiselt:
- Seaded
- Registriredaktor
Oleme allpool käsitlenud mõlemat meetodit.
1] Lubage seadete kaudu rakenduse Guard for Edge abil kopeerimine ja kleepimine.
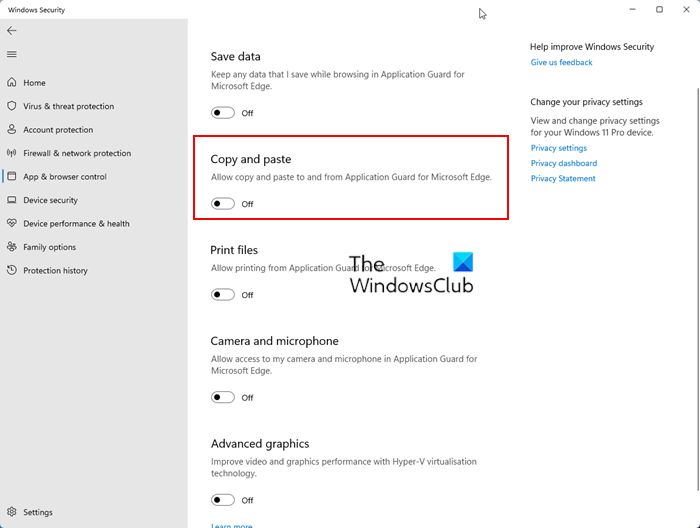
Peate oma Windowsi arvutisse sisse logima administraatorikontoga. Järgige allolevaid juhiseid.
- Klõpsake 'Otsi Windowsist' ja tippige 'Windowsi turvalisus'.
- Vali Windowsi turvalisus otsingutulemustest.
- Vali Rakenduste ja brauseri haldamine .
- Kliki Muutke Application Guardi sätteid link all Isoleeritud vaade osa.
- Lülitage sisse Kopeeri ja kleebi lüliti.
Kui soovite selle funktsiooni keelata, lülitage see välja Kopeeri ja kleebi lüliti.
2] Lubage või keelake kopeerimine ja kleepimine rakenduse Guard for Edge abil registriredaktori kaudu.
See meetod nõuab Windowsi registri muutmist. Seetõttu soovitame enne jätkamist luua süsteemi taastepunkti ja varundada register. Taastepunkti loomine aitab teil naasta eelmisele tööolekule, kui teie süsteemis ilmneb mõni probleem.
Järgige hoolikalt allolevaid juhiseid.
klõpsa Win + R võtmed avamiseks jooksmine käsuväli. Tüüp regedit käsukastis Käivita ja klõpsake nuppu OK. Saate UAC viipa. Klõpsake Jah .
Kui registriredaktor avaneb, kopeerige järgmine tee ja kleepige see registriredaktori aadressiribale. tabas siseneb .
virtuaalne kuvahaldur|_+_|
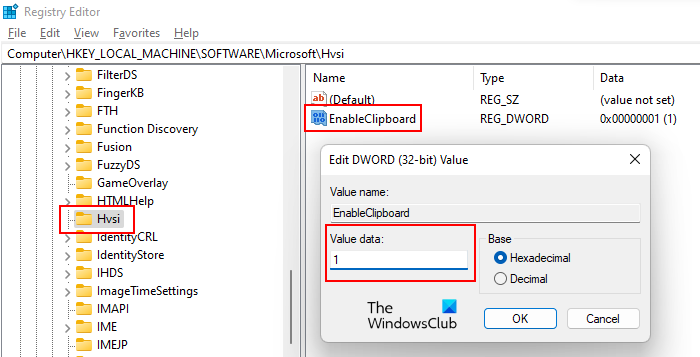
Nüüd laiendage Microsoft klahvi, topeltklõpsates sellel. Nüüd otsige Hvsi Täielik ehitus. Kui alamvõti pole saadaval, tuleb see luua. Selleks paremklõpsake Microsofti klahvil ja liikuge jaotisse ' Uus > Võti '. Nimetage vastloodud võti Hvsi. Nüüd vali Hvsi võti. Peab olema nimega väärtus Luba lõikelaud paremal pool. Kui ei, looge see käsitsi. Selleks paremklõpsake paremal pool tühjal alal ja navigeerige ' Uus > DWORD-väärtus (32-bitine) '. Nimetage seda vastloodud väärtuseks Luba lõikelaud .
Nüüd topeltklõpsake väärtust EnableClipboard ja tippige üks temas Andmete väärtus . Klõpsake HEA muudatuste salvestamiseks. Sulgege registriredaktor ja taaskäivitage arvuti.
Kui soovite selle funktsiooni uuesti keelata, muutke sätet 1-lt 0-le ja taaskäivitage arvuti.
Kuidas ma tean, kas Application Guard on lubatud?
Et teada saada, kas teie süsteemis on Application Guard lubatud, avage juhtpaneeli kaudu Windows Components ja otsige Microsoft Defenderi rakenduste valvur . Kui märkeruut on märgitud, on Application Guard teie süsteemis lubatud, vastasel juhul on see keelatud.
Loodan, et see aitab.
Loe rohkem : lubage kaamera ja mikrofon rakenduses Microsoft Defender Application Guard for Edge.










![MSI Afterburner FPS-loendur ei tööta [Parandatud]](https://prankmike.com/img/troubleshoot/AA/msi-afterburner-fps-counter-is-not-working-fixed-1.jpg)




