Kui lisate väljaminevale meilile pildi, vähendab Outlook automaatselt pildi suurust, et seda oleks lihtsam saata. Kui soovite aega säästa, saate siiski enne selle lisamist pildi suurust käsitsi vähendada. Selleks avage pilt pildiredaktoris (nt Paint või Photoshop) ja muutke selle suurust väiksemaks. Seejärel salvestage pilt ja lisage see oma meilile nagu tavaliselt. Väiksem pilt võtab vähem ruumi ja seda on lihtsam saata. Kui teil pole pildiredaktorit, saate kasutada mõnda tasuta võrguvalikut. Lihtsalt otsige oma lemmikotsingumootorist sõna 'muutke pildi suurust' ja leiate mõned valikud. Piltide suuruse vähendamine enne nende e-kirjale lisamist on hea viis säästa aega ja tagada, et teie meilisõnumid saadetakse probleemideta.
teie kaitse aegunud viirus
Selles õpetuses selgitame samme, kuidas seda teha vähendada Outlookis manustatud piltide suurust . Inimesed saadavad sageli manuseid. Manus on dokument või dokumendis sisalduv link dokumendile. Manused võivad olla Microsofti dokumendid, pildid või PDF-failid. Kui inimesed lisavad pildi failina, ei paigutata pilti postituse kehasse; see paigutatakse sõnumi teema alla. Kui pildimanus on sisestatud, näete pildi väikest pilti koos pildi nime ja suurusega. Outlookis saavad kasutajad vähendada manustatud piltide suurust, eriti kui need on saatmiseks liiga suured.

Kuidas Outlookis manustatud piltide suurust vähendada
Kui lisate Outlooki meilile pildi, küsitakse teilt, kas soovite pildi suurust vähendada või saata selle sellisel kujul. Kuigi saate valiku teha iga kord, kui soovite, et Outlook vähendaks automaatselt manustatud pildi suurust ilma teilt küsimata, toimige järgmiselt.
- Avage oma e-kiri
- Lisa pilt manusena.
- Järgmisena klõpsake vahekaarti 'Fail'.
- Lavataguses vaates näete teadet suuruse vähendamise kohta.
- Valige suvand Selle postitamisel muutke suurte piltide suurust ».
- Minge tagasi postituse juurde, vajutage saatmisnuppu ja lisatud pildi suurust muudetakse.
Nüüd vaatame juhiseid lähemalt.
Avage koostatav meil ja lisage pilt sõnumile manusena.
kontrollida elementide trikke
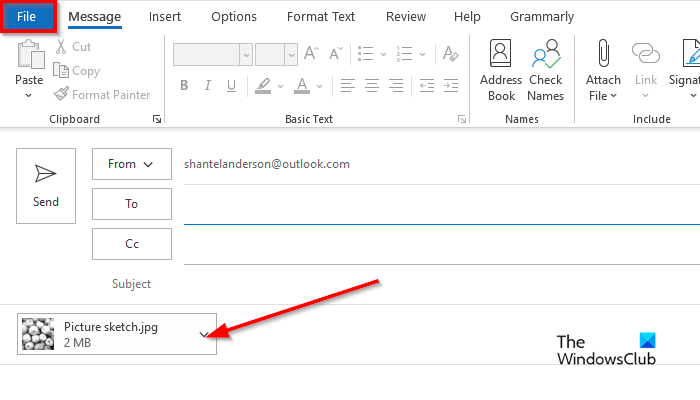
Järgmisena klõpsake nuppu Fail sakk
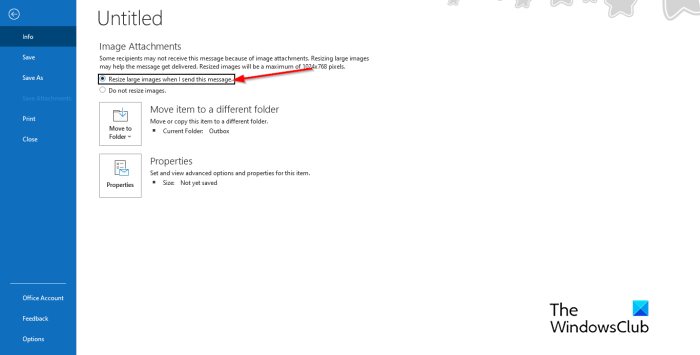
Lavataguses vaates näete seda teadet:
Mõned adressaadid ei pruugi seda sõnumit manustatud piltide tõttu kätte saada. Suurte piltide suuruse muutmine võib aidata sõnumit edastada. Muudetud piltide maksimaalne suurus on 1024 x 768 pikslit.
laadige aknad uuesti 8
Valige suvand Selle postitamisel muutke suurte piltide suurust .
Naaske Outlooki sõnumi juurde.
Koostage sõnum ja klõpsake siis saada , muudetakse lisatud pildi suurust.
Ühendatud : manuse suurus ületab lubatud piiri.
Miks mu meilisõnum ütleb, et manus on liiga suur?
Outlooki kasutajad saavad sõnumi 'Mõned adressaadid ei pruugi seda teadet saada lisatud piltide tõttu'. Suurte piltide suuruse muutmine võib aidata sõnumit edastada. Muudetud piltide maksimaalne suurus on 1024 x 768 pikslit. See teade ilmub seetõttu, et Outlook 2013 ja uuemates versioonides on võrgumeilikontode jaoks manuse vaikesuuruse limiit 20 megabaiti (20480 KB). See takistab teie arvutil suuri manuseid alla laadida. See manuste piirang kehtib nii Outlooki kui ka Office 365 versioonide kohta.
Loe: Kuidas lisada pilti ja vorme Outlooki meili sisusse
Kuidas Outlookis manusevalikuid muuta?
Kui soovite Outlookis manusevalikuid muuta, järgige neid samme.
- Klõpsake vahekaarti Fail.
- Lavataguse vaates klõpsake nuppu Valikud.
- Avaneb dialoogiboks Outlooki suvandid.
- Klõpsake vahekaarti Üldine.
- Kerige alla manusvalikuteni. Näete kolme valikut, nimelt:
- Küsige minult, kuidas ma tahan need iga kord kinnitada
- Jagage neid alati linkidena
- Lisage need alati koopiatena.
- Valige loendist suvand ja klõpsake siis nuppu OK.
Ühendatud : kuidas suurendada Outlookis manuse suuruse piirangut
disqus ei laadita
Loodame, et saate aru, kuidas Outlookis lisatud piltide suurust vähendada.















