IT-eksperdina võidakse teil paluda uurida, milline Microsoft Office'i versioon on Windows 10 või 11 arvutisse installitud. Siin on, kuidas seda teha.
Et teada saada, milline Office'i versioon on Windows 10 või 11 arvutisse installitud, toimige järgmiselt.
mitu sektsiooni USB-l
- Avage juhtpaneel.
- Klõpsake nuppu Programmid ja funktsioonid.
- Leidke installitud programmide loendist Microsoft Office ja märkige üles selle kõrval olev versiooninumber.
See on kõik! Arvutisse installitud Microsoft Office'i versiooninumbri teadmine võib olla abiks probleemide tõrkeotsingul või muu tarkvaraga ühilduvuse kindlakstegemisel.
See postitus näitab, kuidas teada saada, milline Microsoft Office'i versioon on operatsioonisüsteemis Windows 11/10. Enamikul arvutikasutajatel on Microsoft Office'i koopia, mis pole üllatav, kuna see tarkvara on igapäevaseks tööks hädavajalik. Nüüd, et Office korralikult töötaks, peavad inimesed tagama, et seda värskendatakse alati uusimale versioonile.
Kuidas teada saada oma Microsoft Office'i versiooni
Enamasti värskendab Office'i tarkvara ennast, jättes teile vähe teha. Kuid mõned kasutajad tahavad teada, millist programmi versiooni nad kasutavad, ja niipalju kui me aru saame, on selle väljaselgitamiseks mitu võimalust. Mõned meetodid annavad teile põhiteavet, teised aga üksikasjalikumalt. Ükskõik millise valiku valite, saate vähemalt minimaalselt nõutavad andmed.
Kui soovite teada saada, millise Microsoft Office'i versiooni olete opsüsteemi Windows 11/10 installinud, on teil järgmised valikud.
- Vaadake ekraanisäästjat
- Kontrollige juhtpaneeli või sätteid
- Kontrollige Wordi kohta
- Kasutage käsurida
Kuidas teada saada, milline Office'i versioon minu arvutis on
1] Kasutage Wordi kohta

Microsoft Office'i versiooni kontrollimiseks opsüsteemis Windows 11/10 toimige järgmiselt.
tuulevaate teemad
- Avage Wordi dokument.
- Klõpsake vasakus ülanurgas nuppu 'Fail'.
- Valige vasakpoolses alanurgas 'Konto'.
- Minge jaotisse Teave Wordi kohta
- Peaksite nägema Office'i versiooninumbrit, järge ja arhitektuuri (32-bitine või 64-bitine).
Nagu alati, saate seda meetodit kasutada kõigi regulaarselt kasutatavate Office'i rakenduste jaoks.
2] Vaadake käivituskuva
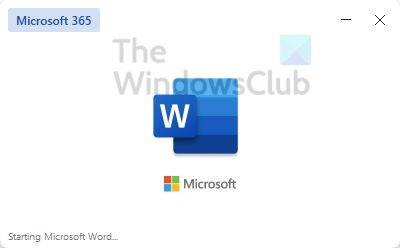
Kasutatavast Office'i versioonist üldise ettekujutuse saamiseks piisab, kui käivitada üks rakendustest. Käivitusjärjestuse ajal kuvatakse rakenduse nimi koos versiooniga. Näiteks Word Office 2019 või Word Office 365.
Seda meetodit aga ei kuvata, kas kasutate 32-bitist või 64-bitist versiooni. Aga selleni jõuame varsti.
3] Kontrollige oma juhtpaneeli või sätteid.
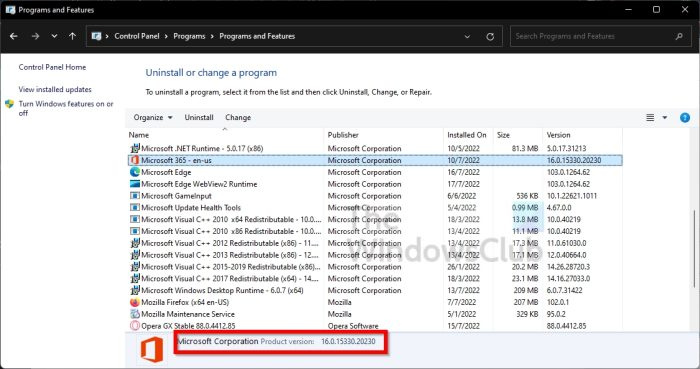
Teine võimalus teada saada, milline Microsoft Office'i versioon teie arvutis töötab, on kontrollida juhtpaneeli.
kuidas teada saada, kas teie arvutis on viirus
- Klõpsake nuppu Start ja tippige seejärel juhtpaneel.
- Kui otsingutulemus kuvatakse, peate selle avamiseks valima Juhtpaneel.
- Valige suvand 'Programmid'.
- Sealt klõpsake nuppu Programmid ja funktsioonid.
- Oodake, kuni rakenduste loend laaditakse.
- Otsige loendist üles Microsoft Office.
- Kliki siia.
- Vaadake juhtpaneeli allserva ja näete versiooninumbrit.
Kui kasutate operatsioonisüsteemi Windows 11, on selleks alternatiivne viis. Pole vaja kasutada keerulist ja inetut juhtpaneeli – kasutage seadeid!
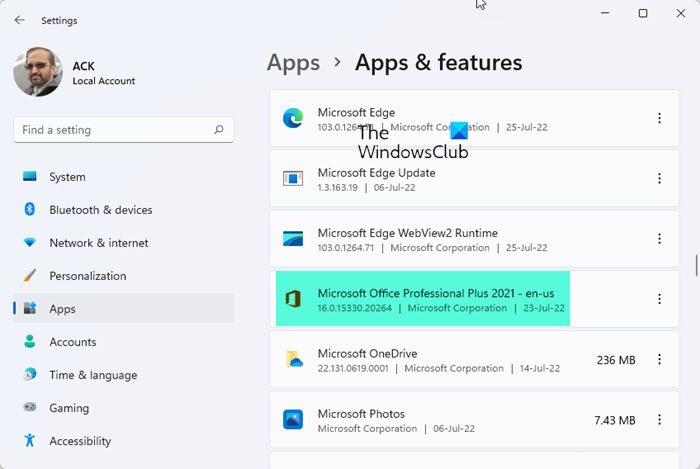
- Rakenduse Seaded käivitamiseks vajutage Windowsi klahvi + I.
- Seejärel peate vasakpoolsel paanil klõpsama 'Rakendused'.
- Minge jaotisse Rakendused ja funktsioonid.
- Kerige, kuni leiate Microsoft Office'i või Microsoft 365.
- Päise allosas peaksite nägema versiooninumbrit.
4] Kasutage käsurida
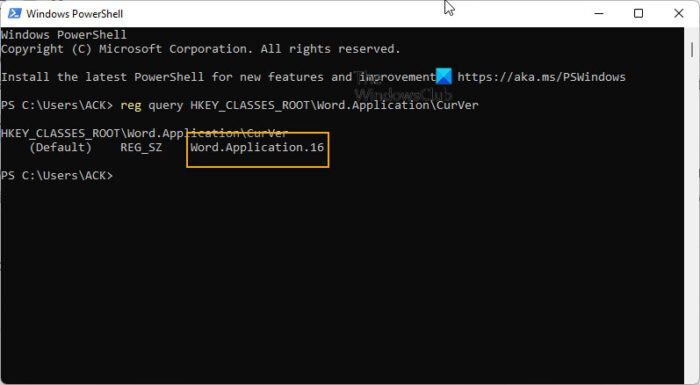
Lõpuks tahame näha, kuidas inimesed saavad PowerShelli abil kindlaks teha, millist Microsoft Office'i versiooni nad kasutavad.
- Avage PowerShell (administraator).
- Tüüp, |_+_|
- Vajutage sisestusklahvi.
Väljund peaks andma teile aimu Microsoft Office'i versiooninumbrist.
Lugege : Microsoft Office ei saa seda faili avada, kuna mõned osad puuduvad või on kehtetud
Kuidas ma tean, kas mul on Office 365, 2016 või 2019?
Et teada saada, kas kasutate Office 354, 2016 või 2019, peate avama Microsoft Wordi ja vaatama asjakohast käivituskuva teavet. Teise võimalusena võite avada Wordi ja valida sealt Fail > Konto. Vaadake ringi, et leida versiooninumber.
Lugege : saate teada, milline Windowsi väljaanne, versioon või järk on teie arvutisse installitud.
Kas Office 365 ja Office 2016 on sama asi?
Mõlemad on suures osas samad. Office 365 erineb aga selle poolest, et pakub pilveteenuseid, mis võimaldavad kasutajatel dokumente OneDrive’i üles laadida, selle asemel et neid kohapeal salvestada.
Lugege : kuidas leida Windows 11 rakenduse, tarkvara või programmi versiooninumbrit
Mis vahe on Microsoft 365 ja Office 365 vahel?
Seega on Microsoft 365-ga kaasas Office 365, Windows 10 Enterprise ja muud olulised teenused, mida ettevõte võib vajada. Mis puudutab Office 365 ennast, siis see on lihtsalt pilvepõhine tootlikkuse rakenduste komplekt koos selliste tööriistadega nagu Word, Outlook, PowerPoint, Excel ja palju muud.
installige cortana uuesti










![MSI Afterburner FPS-loendur ei tööta [Parandatud]](https://prankmike.com/img/troubleshoot/AA/msi-afterburner-fps-counter-is-not-working-fixed-1.jpg)




