Kui proovite aru saada, mida konkreetne Windowsi protsess teeb, on selleks mõned viisid. Üks on tegumihalduri kasutamine, mis annab teile põhilise ettekujutuse protsessist ja kui palju ressursse see kulutab. Teine võimalus on kasutada sellist tööriista nagu Process Explorer, mis annab teile protsessi ja selle tegemise kohta üksikasjalikumat teavet. Lõpuks, kui teil on tõesti raske aru saada, mida protsess teeb, võite alati proovida seda guugeldada või kelleltki IT-foorumis küsida. Seega on teil mõned võimalused, et teada saada, mida Windowsi protsess teeb. Proovige neid ja vaadake, milline neist teile kõige paremini sobib.
Võib tulla aeg, mil soovite saate teada, mida protsess teie Windowsi arvutis teeb . See postitus näitab teile, kuidas edasi minna. Oleme juba käsitlenud mitut Windowsi protsessi nagu rundll32.exe , winlogon.exe , SysMain Service Host , AppVShNotify.exe , lsass.exe jne eraldi postitustes, nüüd näitab see postitus teile, kuidas seda teha.
Kuidas teada saada, mida Windowsi protsess teeb?
Windows 11/10 protsesside tuvastamiseks või nende kohta lisateabe saamiseks on järgmine.

autentija qr kood
- Avage tegumihaldur
- Otsige üles protsess
- Paremklõpsake sellel ja valige Avatud faili asukoht
- Kuhu see teid viib?
- Süsteem 32 kaust - siis näeb see välja nagu OS-i protsess
- Kui seda Windowsi kaustas pole, on tõenäoliselt tegemist kolmanda osapoole mitte-OS-i protsessiga.
- Nüüd leidke nimetatud fail kaustast ja paremklõpsake seda.
- Valige ja avage Atribuudid ning seejärel klõpsake vahekaarti Üksikasjad.
- Kas näete toote nime või autoriõigust kui Microsofti?
- Kui jah, on see Microsofti seaduslik protsess.
- Sa ei tea? Siis pole see Windows OS-i fail.
Faili asukoha ja omaduste kontrollimine annab tegeliku pildi, kuid pidage meeles:
- See, et fail on Windowsi või System32 kaustas, ei muuda seda seaduslikuks Microsofti või Windowsi OS-i failiks!
- Asjaolu, et failinimi näeb välja nagu mõni muu seadusliku tarkvara nimi, ei tähenda, et seda faili saab selle tarkvaraga seostada.
Microsoft ja enamik seaduslikke tarkvaraettevõtteid allkirjastavad alati oma . Seega on oluline ka vahekaardi Üksikasjad kontrollimine.
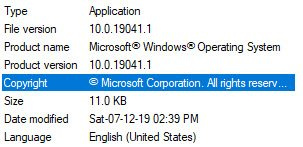
Õiguspärasel Windowsi OS-i failil on alati ülaltoodud üksikasjad.
Samuti saate kontrollida kinnitatud väljaandjat või faili terviklikkust räsiväärtusega.
Lugege : kuidas saada teada rakenduse protsessi ID Windowsis
Kui leiate faili tegumihaldurist, saate sellel ka paremklõpsata ja valida Otsige Internetist .
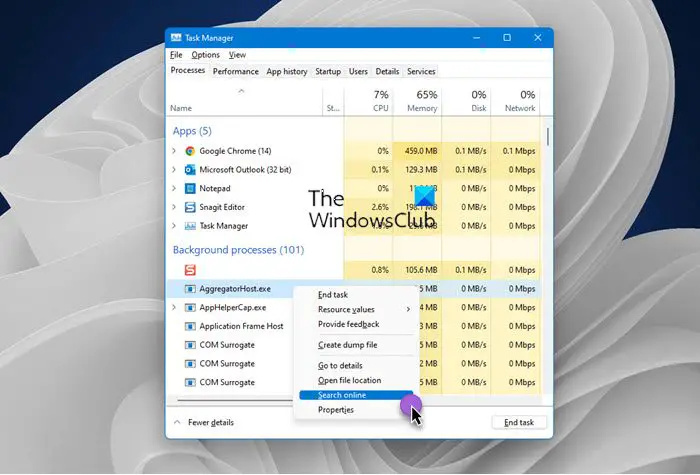
Avaneb teie lemmikotsingumootor ja ütleb teile sellest.
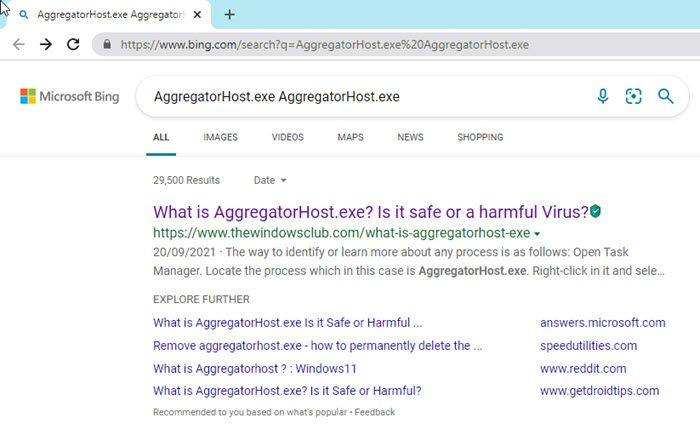
kuidas muuta serva vaikebrauseriks
Ärge lihtsalt külastage mõnda saiti, vaid tuvastage tulemuste põhjal paar ehtsat saiti ja külastage neid protsessi kohta lisateabe saamiseks.
opensource veebibrauserid
Kui otsite protsessiteavet, saate siit ka otsida ja vaadata, kas see on saadaval.
Kuidas teada saada, milline protsess faili kasutab?
Saate kasutada mõnda järgmistest meetoditest, et teha kindlaks, milline protsess lukustub või kasutab Windows 11/10 faili.
- Kontrollige faili lukustamise protsessi Resource Monitori abil.
- Faili lukustava protsessi tuvastamiseks kasutage SysInternals Process Explorerit.
- Uurige pliiatsi tööriista käsurea kaudu.
- Kasutage faili sisaldava protsessi tuvastamiseks vabavara OpenedFilesView.
Kuidas saada Windowsis protsesside loendit?
Kõigi protsesside leidmiseks, kasutades Windows 11/10 WMIC-i. Järgige neid samme.
- Vajutage Win + X WinX menüü avamiseks.
- Valige Terminali aknad valik.
- Sisestage see käsk: wmic protsesside loend
- Otsige üksikasju Windowsi terminali aknast.
Kuidas kontrollida, kas fail on Windowsis pahatahtlik või mitte?
Järgmised viisid saate enne selle arvutisse installimist kontrollida, kas programmifail on viirus või mitte.
- Põhisammud
- Paremklõpsake faili ja skannige seda turvatarkvaraga.
- Skannige seda võrgus oleva pahavara skanneriga
- Otsige kinnitatud väljaandjat
- Faili terviklikkuse kontrollimine räsiväärtusega
- Kasutage Windowsi liivakasti funktsiooni.
Kuidas leida Windowsis protsessi PID?
Rakenduse protsessi ID leiate neljal erineval viisil.
- Tegumihalduri kaudu
- Käsurea kaudu
- Ressursimonitori kaudu
- PowerShelli kaudu
Loodan, et see väike näpunäide on teile kasulik.














