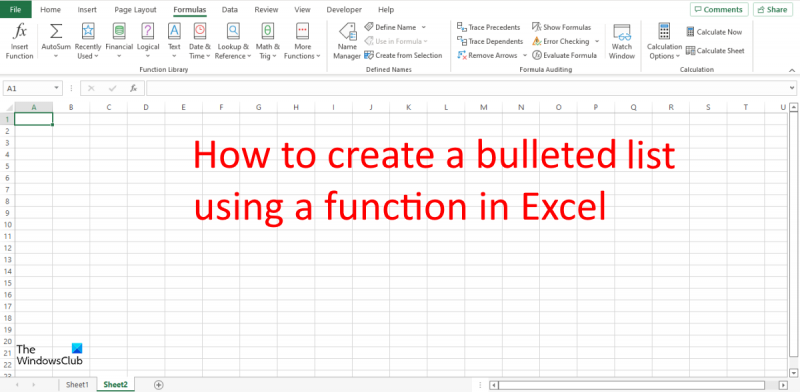Kui olete IT-ekspert, siis teate, et Exceli funktsiooni CHAR abil täpploendi loomine on imelihtne. Kuid meile, kes on tehniliselt vähem kaldu, võib see ülesanne olla pisut hirmutav. Ära karda! See juhend näitab teile samm-sammult, kuidas luua täpploendit Exceli funktsiooni CHAR abil.
Esiteks avage oma Exceli arvutustabel. Lahtrisse, kuhu soovite täpploendi luua, tippige =CHAR(9). See lisab tabeldusmärgi. Järgmisena tippige tekst, mida soovite esimeses täppis kuvada. Vajutage sisestusklahvi. Nüüd tippige äsja sisestatud lahtri all olevasse lahtrisse =CHAR(9). See loob uue täpi. Korrake seda protsessi iga täpi jaoks, mida soovite luua.
Kui olete lõpetanud, peaks teie täpploend välja nägema umbes selline:
- Esimene täpp
- Teine täpp
- Kolmas täpp
Ja see on kõik! Täpploendi loomine Exceli funktsiooni CHAR abil on kiire ja lihtne. Proovige seda järgmine kord, kui peate arvutustabelis loendi looma.
Täpid on mustade ringide kujul olevad punktid, kuid need võivad olla ka mis tahes sümbolid, mida saate loendis olevate üksuste esiletõstmiseks kasutada. Täpid võivad olla tähestikulised märgid ja numbrid, kuid kas teadsite, et saate Exceli arvutustabelisse täppe lisada funktsiooni CHAR abil? Exceli funktsioonid on kasulikud näiteks matemaatiliste arvutuste tegemiseks, lihtsalt dokumendist teksti otsimiseks ning kuupäevade ja kellaaegade arvutamiseks. Selles õppetükis selgitame kuidas luua täpploendit Exceli funktsiooni CHAR abil . Funktsioon CHAR tagastab numbriga antud märgi. Funktsiooni CHAR valem: CHAR(arv). Funktsiooni CHAR süntaks on toodud allpool:
Number : arv vahemikus 1 kuni 255, mis näitab soovitud tähemärki.

Kuidas Excelis funktsiooniga täpploendit luua
Funktsiooniga täpploendi loomiseks Excelis järgige alltoodud samme.
- Käivitage Microsoft Excel.
- Sisestage andmed või kasutage olemasolevaid andmeid.
- Sisestage lahtrisse valem
- Vajutage sisestusklahvi.
- Vaata tulemust.
käivitada Microsoft Excel .
Sisestage andmed arvutustabelisse.
Oleme kasutusele võtnud tulemuste päise, et näidata funktsiooni CHAR tulemust.
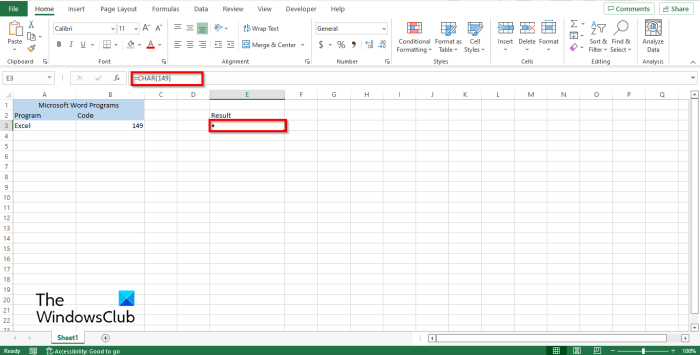
Pealkirja Tulemus alla sisestage valem =SYMBOL(149) . Seejärel vajutage tulemuste nägemiseks sisestusklahvi.
Tulemuseks on täpp. Vaata ülalt fotot.
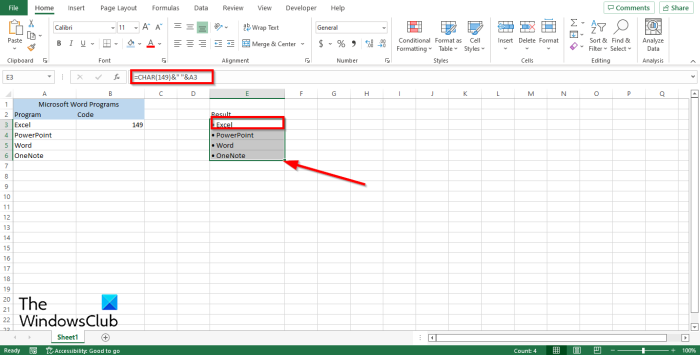
Kui teil on arvutustabelis juba loend, kuid soovite sellele funktsiooni Char abil täppe lisada, sisestage valem =CHAR(149)&” “&A3 .
149 see on kood ja A3 see on lahter, mis sisaldab andmeid, mida soovite kopeerida.
Seejärel vajutage tulemuste nägemiseks sisestusklahvi.
Märkate, et lahtris A3 olevad andmed on kopeeritud, kuid selle ees on täpp.
Loendi muude andmete kopeerimiseks lohistage täitmiskäepide alla. Märkate, et ka muud kopeeritud andmed on markeritega tähistatud.
Kustutage eelmine loend ja asendage see täppidega.
Windows 10 ei tunne Android-telefoni ära
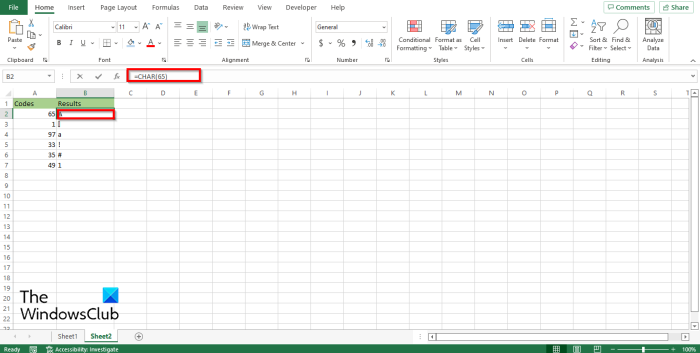
Funktsioon Char töötab koodidega (numbritega), iga valemisse sisestatud arv annab erineva tulemuse. Vaata ülalt fotot.
Funktsiooni CHAR kasutamiseks Excelis on veel kaks meetodit.
Meetod üks on klõpsata FX nuppu Exceli töölehe vasakus ülanurgas.
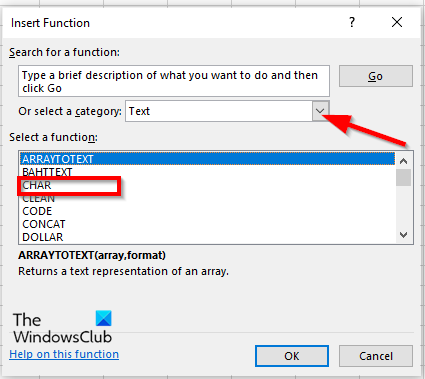
An Sisesta funktsioon ilmub dialoogiboks.
Dialoogiboksis jaotises Valige kategooria , Vali Tekst nimekirjast.
Peatükis Valige funktsioon , vali SYMBOL funktsioon loendist.
Seejärel klõpsake HEA.
A Funktsiooni argumendid avaneb dialoogiboks .
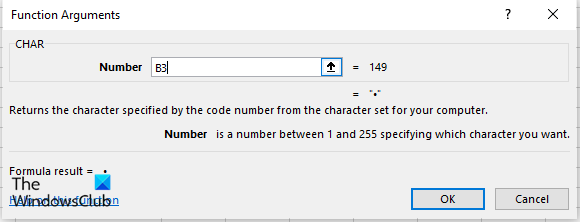
Sisestage sisestusväljale lahter, mis sisaldab arvu, mida soovite arvutada.
lynci ühenduvuse test
Seejärel klõpsake HEA .
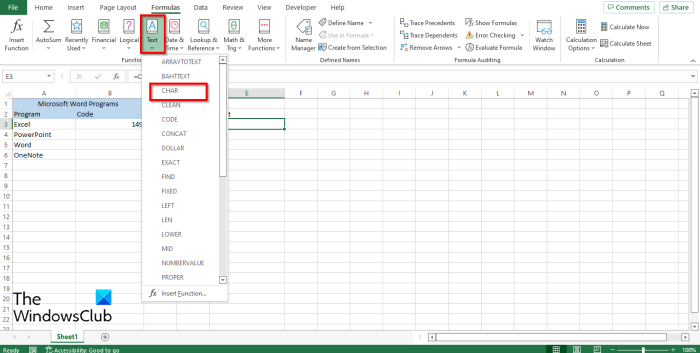
Teine meetod on klõpsata Valemid vahekaarti ja klõpsake Tekst nupp sisse Funktsioonide raamatukogu Grupp.
Seejärel valige SYMBOL rippmenüüst.
A Funktsiooni argumendid avaneb dialoogiboks.
Järgige sama meetodit 1. meetod .
Seejärel klõpsake HEA .
Kas saan Excelis täppe luua?
Jah, saate Excelis luua täppe; saate täpploendi loomiseks kasutada Exceli funktsiooni CHAR. Funktsioon Diagramm võib sisestada teie lahtrisse mis tahes tähemärke, kasutades erimärki tähistavaid koode.
LOE : Kuidas kasutada Microsoft Exceli funktsiooni MID ja MIDB
Kuidas Excel 2010-sse täppe sisestada?
Rakendusse Microsoft Excel 2010 täppide sisestamiseks toimige järgmiselt.
- Käivitage Microsoft Excel 2010.
- Topeltklõpsake lahtri sees, kuhu soovite markeri sisestada.
- Markeri sisestamiseks suletud ringi kujul vajutage korraga klahve Alt 7.
Mis on täpploend, selgitage näitega?
Täpploendit kasutatakse siis, kui inimene loob loendi rohkem kui ühe kaubaga, näiteks loob ostunimekirja või ülesannete loendi. Täpid muudavad teie loendi organiseeritumaks.
Mis on Exceli markerite sisestamise otsetee?
Klaviatuuri otseteed on kiireim viis käskude sisestamiseks arvutustabelitesse. Klaviatuuri otsetee täppide lisamiseks Exceli lahtrisse on Alt + 7 või Alt 0149 tahke täpi jaoks. Klõpsake lahtril, kuhu soovite täpid paigutada, ja vajutage neid kiirklahve.
Mis on kuulide funktsioon?
Markerid on loendisse lisamisel üsna kasulikud. Inimesed kasutasid markereid üksuste esiletõstmiseks, üksuste korraldamiseks ja samm-sammuliste juhiste abil ülesande täitmisel. Täpid on tavaliselt mustad täpid, kuid markeritena saab sisestada ka muid sümboleid.
LOE : Kuidas kasutada ASIN-i funktsiooni Excelis
Loodame, et see juhend aitab teil mõista, kuidas luua Exceli funktsiooni abil täpploendit.