Kui soovite luua PowerPointis pöörleva ratta animatsiooni, peate tegema mõned asjad. Esiteks peate looma uue PowerPointi esitluse. Seejärel peate oma esitlusse sisestama pöörleva ratta animatsiooni. Lõpuks peate oma pöörleva ratta animatsiooni kohandama, et see näeks välja selline, nagu soovite. Alustamiseks avage PowerPoint ja looge uus esitlus. Seejärel minge vahekaardile Lisa ja klõpsake rippmenüüd Animatsioon. Valige menüüst Pöörleva ratta animatsioon. Kui olete pöörleva ratta animatsiooni sisestanud, peate seda kohandama, et see näeks välja selline, nagu soovite. Selleks minge vahekaardile Animatsioon ja klõpsake nuppu Animatsioonipaan. Animatsioonipaanil näete kõigi esitluse animatsioonide loendit. Klõpsake pöörleva ratta animatsioonil ja seejärel nuppu Efekti valikud. Menüüs Effect Options saate valida, kui kiiresti soovite pöörleva ratta pöörlema. Samuti saate valida, kui kaua soovite animatsiooni kesta. Selleks, et muuta pöörleva ratta animatsioon realistlikumaks, saate lisada ka võnkumisefekti. Selleks klõpsake nuppu Wobble. Kui olete oma pöörleva ratta animatsiooniga rahul, klõpsake eelvaate nupul, et näha, kuidas see välja näeb. Kui olete tulemustega rahul, klõpsake muudatuste salvestamiseks nuppu Salvesta.
PowerPoint on tuntud esitluste tegemise ja selle pakutavate lahedate animatsioonide poolest, mis muudavad teie esitluse publiku jaoks elavamaks. Animatsioon on efekt, mis loob teie silmadele liikuva objekti illusiooni. Kas olete kunagi mõelnud pöörleva ratta animatsiooni loomine PowerPointis ? Noh, selles õpetuses selgitame, kuidas luua PowerPointis pöörleva ratta animatsiooni.
Kuidas luua PowerPointis pöörleva ratta animatsiooni
PowerPointis pöörleva ratta animatsiooni loomiseks järgige neid samme.
- Sisestage sektordiagramm
- Teisendage sektordiagramm pildiks
- Animatsiooni lisamine rattale
Sisestage sektordiagramm
käivitada Microsoft PowerPoint .
Muutke slaidi paigutus tühjaks.
Minema Sisestage sakk
Klõpsake Diagramm IN Illustratsioon Grupp.
An Sisesta diagramm avaneb dialoogiboks.

Klõpsake IN vasakpoolsel paneelil ja valige Sektordiagramm diagramm paremal.
Klõpsake HEA .
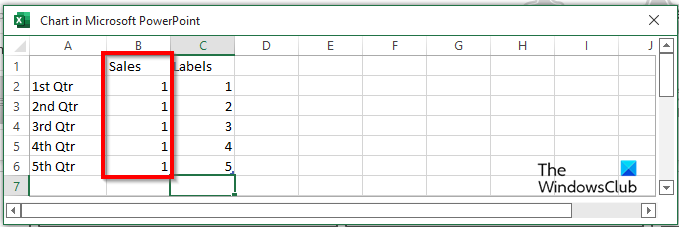
A Mini Excel Avaneb aken (diagramm Microsoft PowerPointis.)
Jaotises, kus Müük , sisestage kõigi Qtr jaoks 1.
Nüüd lisame rattale mõned sildid.
Sulgege Mini Exceli aken.
Paremklõpsake sektordiagrammil ja valige Lisage andmesildid .
Märkate, et kõigil sektordiagrammi osadel on silt number üks.
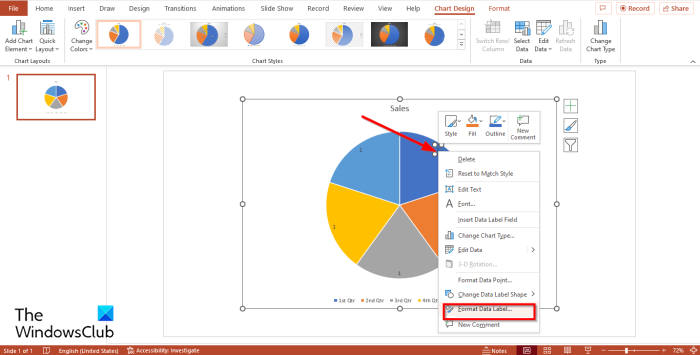
Paremklõpsake sektordiagrammi silti ja valige Andmevormingu silt kontekstimenüüst.
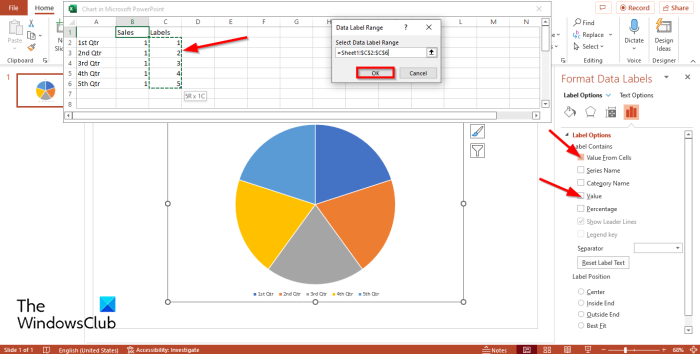
Peal Sildi valikud sakk all Sildi valikud jaotist, märkate seda Väärtus kontrollitud. Tühjendage märge Väärtus märkeruut.
Märkige valiku ruut Lahtri väärtus .
Mini Excel ilmub aken Andmevahemik dialoogiaken.
IN Silt jaotises valitud Exceli aknas kuvatakse sildid ja nende siltide vahemik Andmevahemik dialoogiaken.
Seejärel klõpsake Okei ja sulgeda Mini Excel aken ja paneel.
Märkate, et diagrammil kuvatakse nüüd õiged sildid.
Eemaldage diagrammist diagrammi pealkiri ja legend.
Soovi korral saate muuta sildi fonti või fondi suurust.
tekkis probleem arvuti Windows 10 lähtestamisel
Teisenda sektordiagramm pildiks
Nüüd muudame sektordiagrammi pildiks.
Paremklõpsake diagrammil ja valige Lõika kontekstimenüüst.
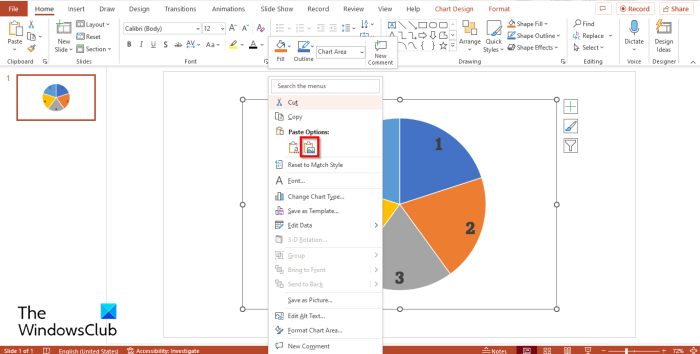
Nüüd paremklõpsake uuesti ja valige Sisesta pilt menüüst.
Nüüd on sektordiagramm pilt.
Nüüd kärbime pildi ümaraks.
Veenduge, et pilt oleks valitud.
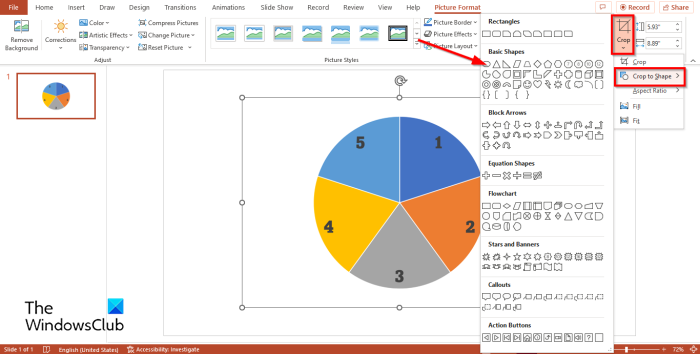
Vajutage Pildi formaat sakk
Vajutage saagida nuppu, asetage kursor peale Lõika vormi ja valige menüüst ovaal.
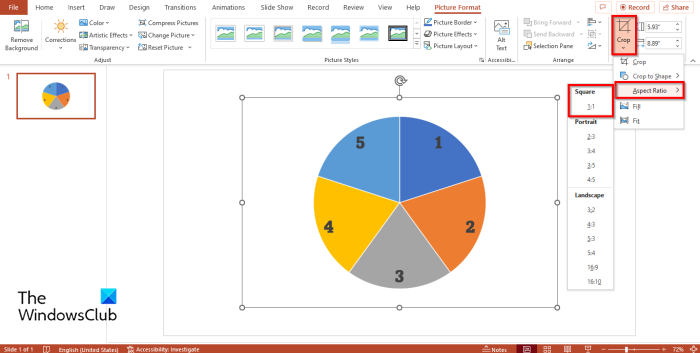
Seejärel klõpsake saagida nuppu uuesti, hõljutage kursorit üle Kuvasuhe ja valige Ruut 1:1 .
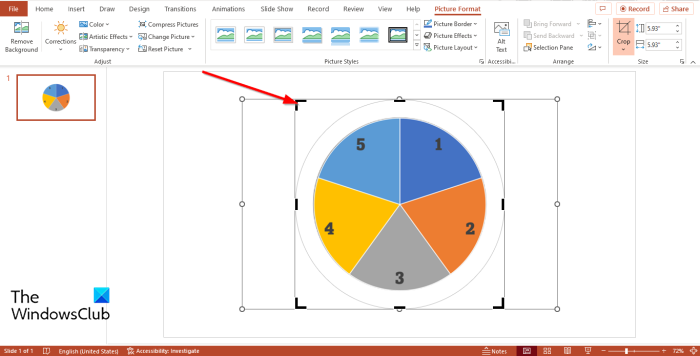
Hoia Ctrl + tõstuklahv nuppu ja asetage kursor kärpimisnurgale ja lohistage see ringi moodustamiseks alla.
Nüüd klõpsake väljuda nuppu.
Animatsiooni lisamine rattale
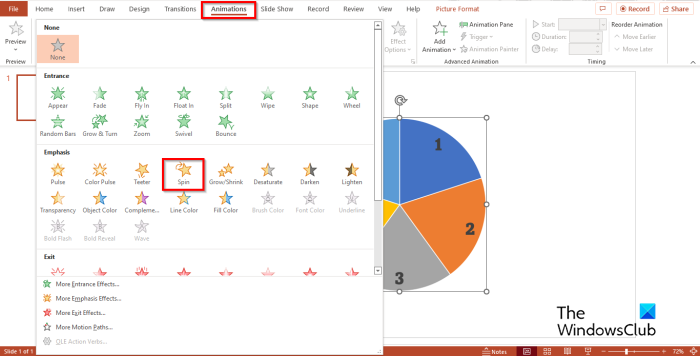
Seejärel klõpsake Animatsioon vahekaarti ja valige Pöörlemine all olev tegevus Rõhuasetus jaotis sisse Animatsioon galerii.
Ratas hakkab pöörlema.
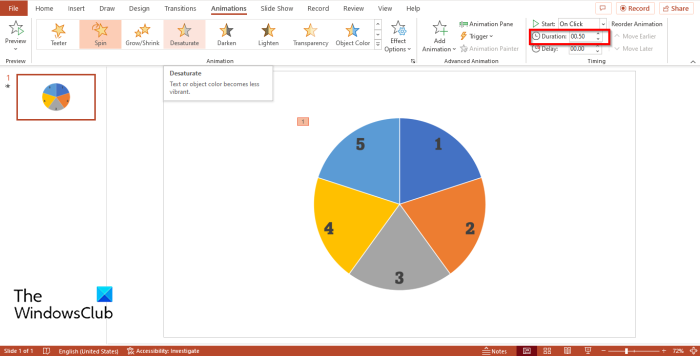
kuidas teha sektordiagrammi Excelis mitme veeruga
Kui soovite, et Ratas läheks kiiremini, minge edasi Kestus nupp sisse Ajastus rühmitada ja vähendada 00.50 .
Vajutage Animatsioon Paneeli nupp.
An Animatsioon Paneel ilmub paremale.
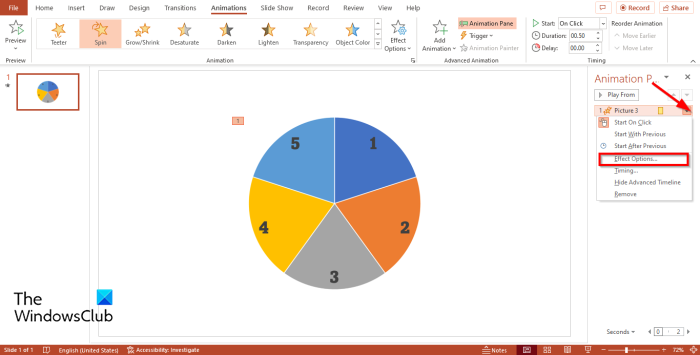
Kus näete pealkirja, mis kujutab pilti Animatsioon paneelil, klõpsake rippmenüü noolt ja klõpsake ikooni Efekti parameetrid .
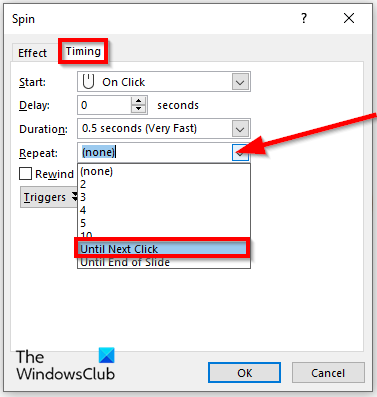
Pöörlemine avaneb dialoogiboks. Vajutage Ajastus sakk
IN Kordamine jaotises klõpsake rippmenüüd ja valige Kuni järgmise klikini .
Seejärel klõpsake HEA .
Nüüd hakkame looma pöörleva ratta juhtseadme. Veenduge, et ring oleks valitud.
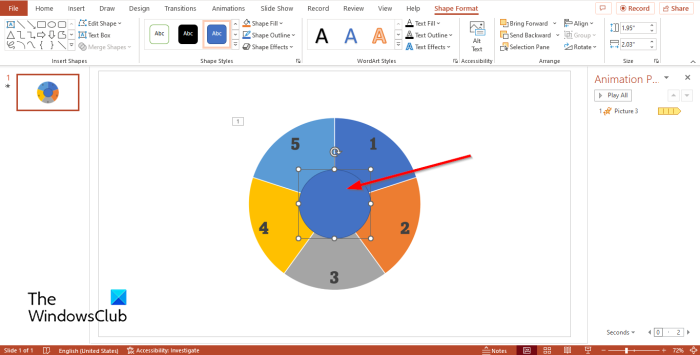
Minema Sisestage vahekaart, klõpsake Vormid ja vali ovaalne kuju ning joonista see ratta keskele.
Soovi korral saate ringi värvi muuta. Selles õpetuses muudame värvi mustaks.
Nüüd sisestame joonistatud ringile sümbolid.
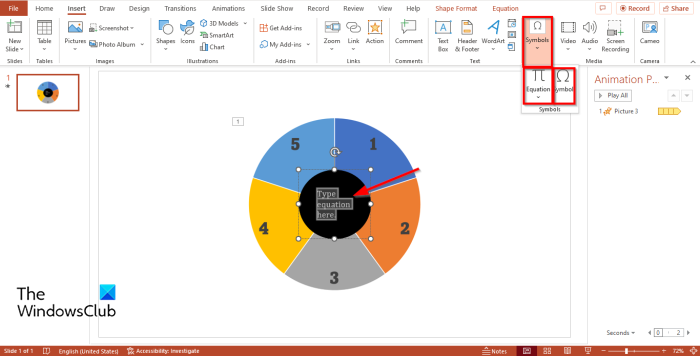
Minema Sisestage vahekaarti ja klõpsake Sümbol nuppu. Märkate, et sümboli käsk on keelatud.
Sümboli käsu lubamiseks klõpsake nuppu Võrrand käsk, seejärel klõpsake Sümbol meeskond.
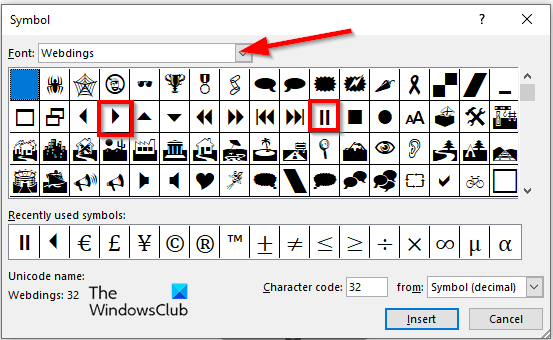
A Sümbol ilmub dialoogiboks.
Vajutage Font rippmenüü nool ja valige Võrgud kontekstimenüüst.
Näete kõiki tegelasi, et otsida Webdingsi.
Valige Mängi sümbol, seejärel valige Kleebi.
Valige Paus sümbol, seejärel valige Kleebi.
Nüüd lisame animatsioonile rattale osutava nõela.
Minema Sisestage vahekaart, klõpsake Vormid ja valige Nool: paremale menüüst.
Joonistage rattale osutav nool.
Nüüd anname ringi keskel olevatele sümboli nuppudele nime.
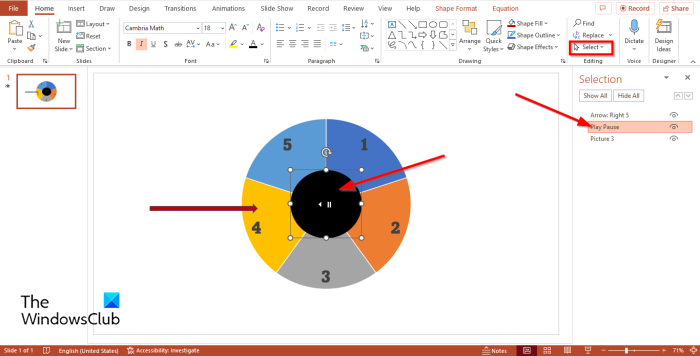
edasi Maja vahekaarti ja klõpsake Vali nupp sisse Redigeerimine Grupp.
Valige Valik baarimenüü.
A Valik Vasakul kuvatakse paneel.
Valikuribal kutsutakse sümboleid Ovaal 4 . Topeltklõpsake ikooni Oval 4 ja nimetage sümbolid ümber Esita paus .
Seejärel avage Animatsioon Avage paneel uuesti, klõpsake rippmenüü nuppu ja valige Efekti parameetrid .
muutke, millist toitenuppu Windows 10 kasutab
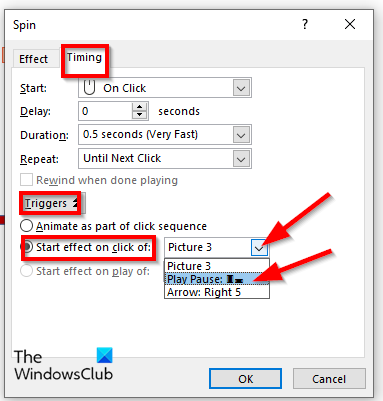
Avaneb dialoogiboks, klõpsake nuppu Ajastus vahekaarti ja klõpsake Käivitatud nuppu.
Valige Klõpsa alustamise efekt valik ja valige Esita/Paus rippmenüüst.
Seejärel klõpsake HEA .
Ratas hakkab pöörlema.
Nüüd tahame, et ratas pöörlemisel peatuks.

Minema Animatsioon sakk uuesti ja klõpsake Lisa animatsioon nuppu.
Seejärel valige Ilmuma IN Logi sisse menüü jaotis.
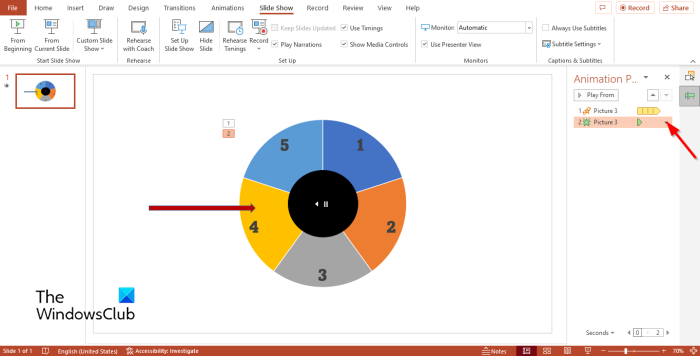
Peal Valik Klõpsake rippmenüü noolt Ilmuma animatsioon ja valige Efekti parameetrid .
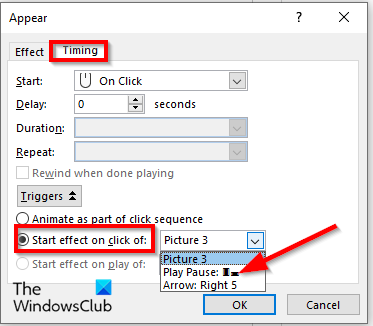
Millal Ilmuma avaneb dialoogiboks, klõpsake nuppu Ajastus vahekaarti, seejärel klõpsake Käivitatud nuppu.
Valige Alusta efekti klõpsamisel alates valik ja valige Esita paus rippmenüüst.
Seejärel klõpsake HEA .
Seejärel klõpsake Slaidiseanss nuppu lehe allosas.
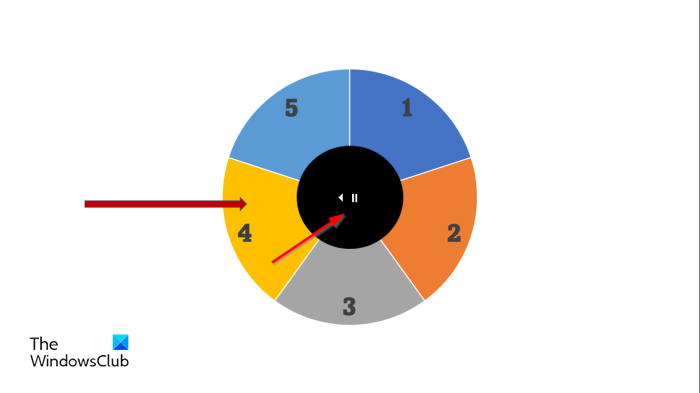
Avaneb pöörleva rattaga slaidiseanss. Ratta mängimiseks või peatamiseks klõpsake ringil.
Slaidiseansist väljumiseks vajutage klahvi Esc.
Loodame, et saate aru, kuidas luua Microsoft PowerPointis pöörleva ratta animatsiooni.
Kas saate PowerPointis midagi keerutada?
Jah, saate kõik slaidile sisestatud objektid PowerPointis pöörlema panna. Objektide pöörlemiseks peate valima animatsiooni vahekaardil pööramise efekti. Pöörlemisefekt on PowerPointi sisestusefekt.
LOE : kuidas luua ja lisada PowerPointis Motion Path animatsiooni
Kuidas teha PowerPointis 3D-animatsiooni?
PowerPointis 3D-animatsiooni loomiseks järgige neid samme.
- Minge vahekaardile 'Sisesta'.
- Klõpsake grupis Illustratsioon nuppu 3D-mudel.
- Avaneb dialoogiboks, valige 3D-pilt ja klõpsake nuppu Lisa.
- Klõpsake vahekaarti Animatsioon ja valige animatsioonigaleriist animatsioon.
Millised on PowerPointi neli animatsiooni tüüpi?
Microsoft PowerPointis on nelja tüüpi animatsioone, nimelt sisenemine, rõhutamine, väljumine ja liikumisteed. Iga tüüpi animatsioon sisaldab erinevaid efekte, mis muudavad teie pildid ja kujundid ellu.















