Kui olete IT-ekspert, siis teate, et üks parimaid viise PowerPointi kommentaaride lisamiseks on veebist. Selleks on mitu erinevat viisi, kuid kõige populaarsem meetod on PowerPointi kommenteerimistööriista kasutamine. See tööriist võimaldab teil PowerPointi esitlustele veebist kommentaare lisada ja see on suurepärane võimalus klientidelt või kolleegidelt tagasisidet saada.
PowerPointi kommenteerimistööriista kasutamiseks minge lihtsalt veebisaidile ja logige sisse oma Microsofti kontoga. Kui olete sisse loginud, saate lisada kommentaare igale PowerPointi esitlusele, millele teil on juurdepääs. Valige lihtsalt esitlus, millele soovite kommentaare lisada, ja seejärel klõpsake nuppu 'Lisa kommentaar'. Sealt saate oma kommentaari sisestada ja selle esitada.
PowerPointi kommenteerimistööriist on suurepärane viis oma esitluste kohta tagasiside saamiseks ja suurepärane võimalus teistega koostööd teha. Kui olete IT-ekspert, peaksite kindlasti tutvuma PowerPointi kommenteerimistööriistaga.
Microsoft 365 pakub paindlikkust töötamiseks kõikjal ja mis tahes platvormil. Erinevate seadmete ja platvormide koostöö on osutunud hiljutise pandeemia ajal õnnistuseks. See aitas kasutajatel oma tööd hallata, seda redigeerida ja arvustuse kohta kommentaare jätta, isegi kui nad olid geograafiliselt eraldatud. Lugege edasi, et teada saada, kuidas see funktsioon PowerPointiga töötab. Uurige, kuidas lisage veebist PowerPointile kommentaare . Lisaks saate vastata ka oma veebiesitlusele lisatud kommentaaridele.

Lisage PowerPointi veebist kommentaare
Kommentaaride lisamine PowerPointi esitlusele veebist on väga sarnane sellele, kuidas me lisame kommentaare töölaua PowerPointi rakenduses. Lisaks kommentaaride lisamisele saate teha ka järgmist.
sony vaio puuteplaat ei tööta
- Lisage slaidile, objektile või tekstile kommentaar
- Märgi keegi kommentaaris
- Kuva või peida kommentaarid PPT-s
- Kommentaaride vaatamine ja neile vastamine
- Kommentaaride redigeerimine
- Kommentaari kustutamine
Vaatleme kõiki neid toiminguid üksikasjalikumalt.
1] Kommentaari lisamine slaidile, objektile või tekstile
PowerPointi veebist kommentaaride lisamiseks toimige järgmiselt.
- Esmalt valige slaid, objekt või tekst, millele soovite kommentaari lisada.
- Nüüd valige Ülevaade ja seejärel klõpsake Uus kommentaar.
- Kui kommentaaripaneel on avatud (või saate selle avada, klõpsates Kuva kommentaarid ), siis valite ka teie Uus uue kommentaari lisamiseks.
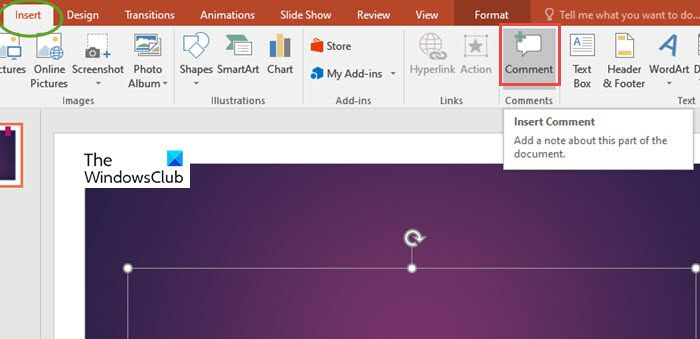
- Uue kommentaari lisamiseks on kolmas viis. Minema Sisestage. Nüüd klõpsake nuppu Kommentaar .
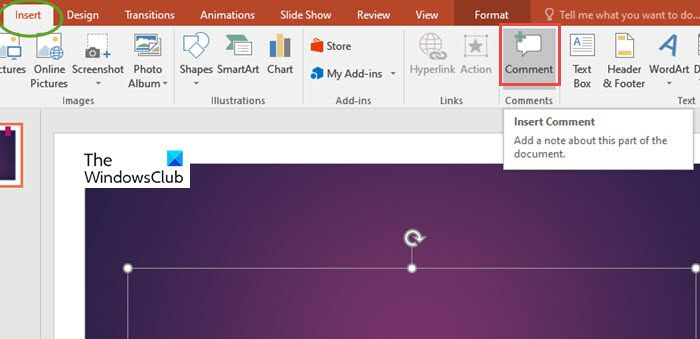
- Võite kasutada ka kiirklahvi, Ctrl+Alt+М oma Windowsi arvutist.
- Nüüd sisestage kommentaaride paneelil oma sõnum kasti ja valige Postkontor .
2] Märgi keegi kommentaaris
Nii nagu PowerPointi töölauarakenduses, saate kellegi oma kommentaaris märgistada, kasutades kellegi nimega @-märki. Nii saab teie mainitud inimene meili lingiga teie kommentaari juurde.
Lugege edasi, et õppida, kuidas kedagi Microsoft 365-s @mainimisega märgistada.
3] Kuva või peida kommentaarid PPT-s
See funktsioon pole midagi muud kui kommentaaride paneeli avamine või selle sulgemine. Seega on kommentaarid teisele kasutajale kas nähtavad või peidetud.
Kommentaaride peitmiseks klõpsake nuppu Lahke vahekaarti ja seejärel klõpsake nuppu Tavaline .
Windows 10 halva basseini päise parandus
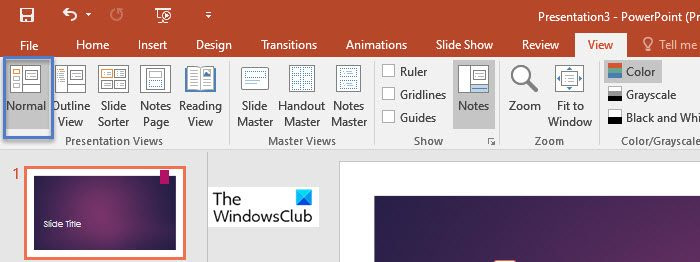
Kommentaaride vaatamiseks minge aadressile Ülevaade vahekaarti ja seejärel klõpsake nuppu Kuva kommentaarid .
Isegi kui kommentaarid on peidetud (see tähendab, et kommentaaride paneel on suletud), saate valida slaididel kommentaaride märgistuse kuvamise.
- Selleks minge aadressile Ülevaade vahekaart ja seejärel avage Kuva kommentaarid
- Rippmenüüst Kuva kommentaarid , Vali Kuva märgistus .
- Nii on kommentaaride märgistus slaididel nähtav.
- Märgistussümboleid saab slaidil ükskõik kuhu liigutada.
- Kui klõpsate mõnel märgistussümbolil, näete vastavat kommentaari.
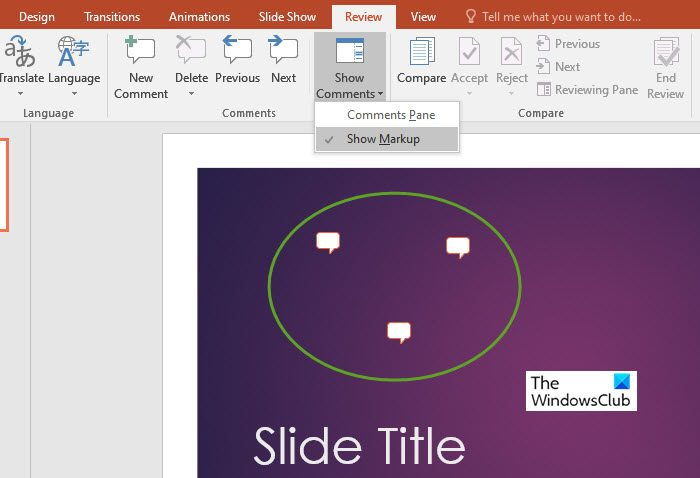
4] Vaadake kommentaare ja vastake neile
Vastused kommentaaridele on samad, mis töölaua PowerPointi rakenduses. Selleks toimige järgmiselt.
- Valige kommentaaride paneelil kommentaar.
- Nüüd valige Vasta kommentaarile vastamiseks.
- Vajutage Postkontor .
5] Kommentaaride redigeerimine
Erinevalt Microsoft PowerPointi töölauarakendusest saab igaüks muuta mis tahes teise kasutaja kommentaare. Office'i dokumendi kommentaarid salvestatakse faili, nii et igaüks, kellel on teie faili redigeerimisõigus, saab teie kommentaari muuta.
Kommentaaride muutmiseks toimige järgmiselt.
aknad 10 hdmi
- Navigeerimisribal sisse Tavaline klõpsake slaidil, mida soovite kommenteerida.
- Nüüd minge juurde Kommentaarid klõpsake kommentaaril, mida soovite muuta.
- Seejärel klõpsake muudatuste tegemiseks pliiatsiikoonil.
6] Kustuta kommentaar
Kommentaari või kommentaarilõime kustutamiseks toimige järgmiselt.
- IN Kommentaarid valige kommentaar, mille soovite kustutada.
- Vali Muud toimingud ahelas (...) ja seejärel valige Kustuta teema .
Loodan, et see kiirjuhend aitab teil kommentaare lisada või teha muid kommentaaridega seotud asju.
Kuidas PowerPointis kommentaare lubada?
Saate lubada või vaadata kommentaare veeristel või sees Kommentaarid paneelil, klõpsates PowerPointi akna paremas ülanurgas nuppu Kommentaarid.
Kas ma saan kasutada PowerPointi veebi jaoks?
S PowerPoint veebile, saate luua esitlusi otse brauseris. Saate luua ja salvestada oma esitlusi OneDrive’i, samuti neid redigeerida ja veebis avaldada. Te ei vaja täiendavat tarkvara ja te ei pea midagi installima.
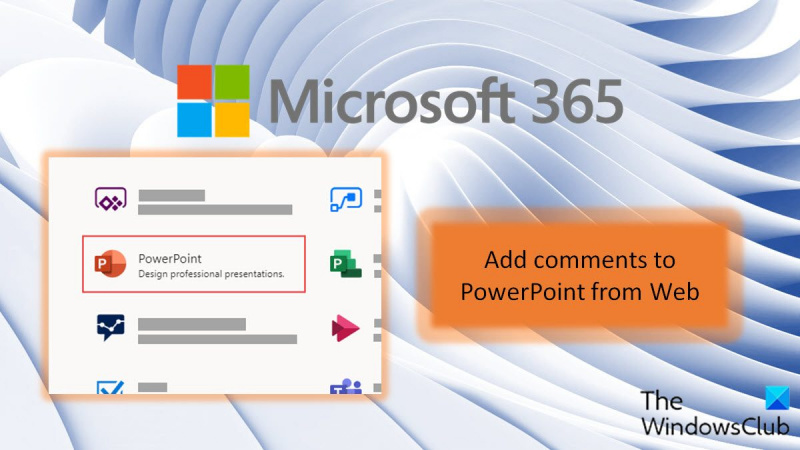









![MSI Afterburner FPS-loendur ei tööta [Parandatud]](https://prankmike.com/img/troubleshoot/AA/msi-afterburner-fps-counter-is-not-working-fixed-1.jpg)




