Kohaliku kausta kaardistamine draivitähena Windows 11-s on suurepärane viis oma andmetele kiireks juurdepääsuks. Kui loote kaardistatud draivi, pääsete oma andmetele juurde mis tahes võrgus olevast arvutist.
Kohaliku kausta kaardistamiseks Windows 11 draivitähena toimige järgmiselt.
- Avage Windows Explorer ja navigeerige kohalikku kausta, mida soovite kaardistada.
- Paremklõpsake kaustal ja valige „Map network drive”.
- Valige rippmenüüst „Drive” draivitäht, mida soovite vastendatud draivi jaoks kasutada.
- Klõpsake nuppu 'Lõpeta'.
Teie kaardistatud ketas kuvatakse nüüd Windows Exploreris. Saate oma andmetele juurde pääseda mis tahes võrgus olevast arvutist, kasutades määratud draivitähte.
Kui sa tahad kaardista kohalik kaust draivitähena Windows 11 puhul saate seda teha järgmiselt. Selliseid asju saab teha käsurea ja etteantud käsu abil. Selles artiklis selgitatakse täpset meetodit koos nõutava käsuga, et saaksite vastendada mis tahes kohaliku kausta draivitähega nii Windows 11 kui ka Windows 10 puhul.

Kohaliku kausta kaardistamine draivitähena Windows 11-s
Kohaliku kausta kaardistamiseks Windows 11 draivitähena toimige järgmiselt.
- Looge kaust, mida soovite kaardistada.
- Paremklõpsake sellel ja valige kopeerida teeks valik.
- Paremklõpsake menüü Start.
- Vali Windowsi terminal (administraator) valik.
- Kliki Jah nuppu UAC viibal.
- Sisestage see käsk: alamdraivi täht: kausta tee
Nende sammude kohta lisateabe saamiseks jätkake lugemist.
Esmalt peate looma kausta või valima kausta, mille soovite arvutis draivitähena vastendada. Saate luua kausta kõikjal, sealhulgas C või süsteemidraivi.
Seejärel peate kopeerima kausta tee. Tavaliselt leiad tee üles Omadused paneel. Kuid Windows 11 võimaldab kasutajatel sama teha paremklõpsu kontekstimenüüst. Nii et paremklõpsake soovitud kaustal ja valige kopeerida teeks valik.
Seejärel paremklõpsake menüü Start ja valige Windowsi terminal (administraator) valik. Pärast seda klõpsake nuppu Jah nuppu UAC-viibal, et avada administraatoriõigustega Windowsi terminal.
Pärast seda sisestage käsuviiba eksemplari see käsk:
|_+_|Oletame, et teil on kaust nimega TWC demonstratsioon töölaual. Teisest küljest peate välja vahetama draivitäht soovitud ja saadaoleva draivitähega. Teisisõnu näeb teie käsk välja selline:
|_+_| 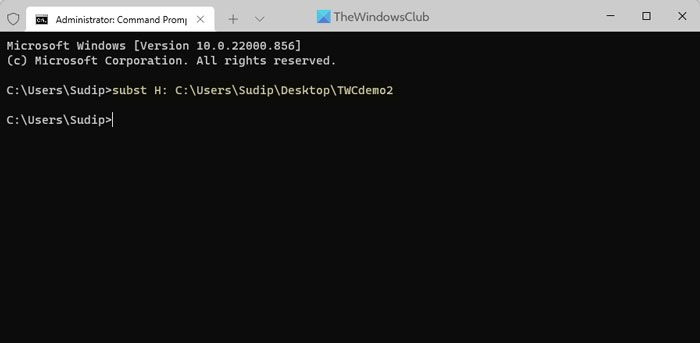
Määratud draivitähte saate kontrollida tippides subst käsk käsureal.
Teisest küljest, kui soovite vastenduse eemaldada, saate anda järgmise käsu:
|_+_|Siin AEG on varem määratud draivitäht.
kroomliides
Loe: Võrgu asukoha kaardistamine või lisamine või FTP-draivi kaardistamine Windowsis
Kuidas kaardistada draiv konkreetse tähega?
Draivi kaardistamiseks konkreetse tähega peate kasutama Kettahaldus paneel. See utiliit aitab teil Windows 11/10 arvutis draivitähte muuta ilma kolmanda osapoole rakenduseta. Teisest küljest saate sama tegemiseks kasutada käsku DISKPART. Mõlemad variandid teevad sama asja.
Lugege : Kuidas ühendada draiv Windows 11-s kaustana, mitte tähena
Kas ma saan kaustale draivitähe määrata?
Kuigi paneelil Disk Management pole valikut kaustale draivitähe määramiseks, saate selleks kasutada käsuviipa. Sa võid kasutada subst käsk mis tahes draivitähe määramiseks kaustale. Üksikasjaliku ülevaate saamiseks on soovitatav järgida ülaltoodud samme.
See on kõik! Loodan, et see aitas.
Loe: Kuidas kaardistada OneDrive võrgukettana Windowsis.


![Ebakõla ootab lõpp-punkti viga [parandatud]](https://prankmike.com/img/discord/95/discord-awaiting-endpoint-error-fixed-1.jpg)












