Kui olete IT-ekspert, siis teate, et üks populaarsemaid viise keerleva teksti loomiseks on Illustrator. Selleks on mitu erinevat viisi, kuid kõige tavalisem on kasutada keerise efekti. Seda saab teha, valides teksti, mida soovite keerutada, ja minnes seejärel valikule 'Efektid > Moonutamine ja teisendamine > Keerutamine'.
Samuti saate Illustratoris luua keerlevat teksti, kasutades efekti „Pucker & Bloat”. Selleks valige tekst, mida soovite keerutada, ja seejärel valige „Efektid > Distort & Transform > Pucker & Bloat“. Võite kasutada ka efekti 'Twirl', mis asub jaotises 'Effects > Distort & Transform > Twirl'.
Teine võimalus keerleva teksti loomiseks on kasutada 'Warp' efekti. Selleks valige tekst, mida soovite keerutada, ja seejärel valige „Efektid > Warp > Arc“. Võite kasutada ka 'Bulge' efekti, mis asub jaotises 'Effects > Warp > Bulge'.
Lõpuks saate luua ka keerlevat teksti, kasutades efekti 'Twirl'. Selleks valige tekst, mida soovite keerutada, ja seejärel valige 'Efektid > Moonutage ja teisenda > Keerake'.
Adobe Illustrator pakub professionaalile või harrastajale hulgaliselt tööriistu mis tahes projekti ellu viimiseks. Olgu see pilt või tekst, Illustrator aitab teil luua kõike, mida saate ette kujutada. Haridus kuidas teha illustraatoris keerlevat teksti see on oskus, mida tasub õppida.

Windows 10 automaatne sisselogimine pärast und
Kuidas Illustratoris keerlevat teksti teha
Spiraaltekstid on tekstid, mis kaarduvad erinevalt ja mida saab kasutada liikumise näitamiseks. Spiraaltekste saab kasutada suitsu, vee ja muude asjade esitlemiseks. Pöörleva teksti loomine on üsna lihtne ja kergesti meeldejääv. Keerulise teksti loomiseks Illustratoris on palju võimalusi. Käesolevas artiklis näidatud meetod on vaid üks neist.
kuidas Wordi dokumendi lõpus tühja lehte kustutada
- Loo tekstisümbol
- Looge suhtlusring
- Lõika ring pooleks
- Loo sfäär
- Kaardi teksti sümbol sfääril
- Kohandage teksti keerise jaoks
- Muud kujundused
1] Loo tekstisümbol
Esimene samm on keerutava teksti loomine. Tekstist saab sümbol, mis asetatakse sfäärile. Kirjutage rida teksti, pikk tekstirida näitab keerise efekti paremini. Saate valida, kas kasutada suurtähti või väike- või suurtähti. Valige kujundus, mis teile kõige rohkem meeldib, või katsetage erinevate kujundustega. Andke tekstile siinkohal oma valitud värv, sest hiljem on seda raskem teha. Kui tekst oli valmis, oli aeg luua sümbol. Sümboli loomiseks valige kõik tekstid ja lohistage need sümbolipaneelile. Sümboliriba asub tavaliselt tööala paremal küljel. Kui sümbolite paneeli pole, minge ülemisele menüüribale ja klõpsake nuppu Aken ja seejärel Sümbolid.
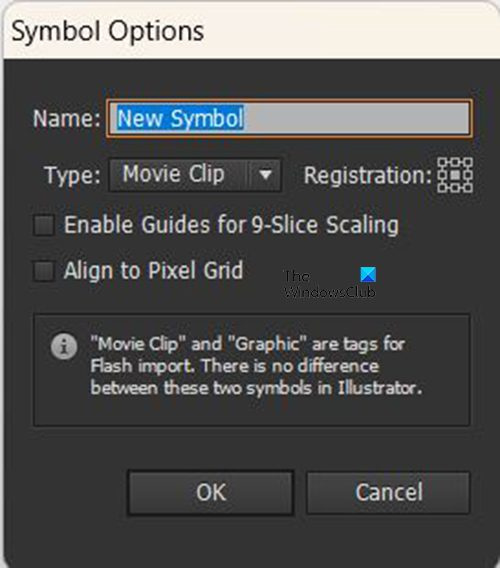
Pärast teksti lohistamist tähemärkide paneelile ilmub aken Märkide valikud. Andke sümbolile nimi ja klõpsake nuppu Okei kinnitada. Kui see on tehtud, teisaldage tekstid lõuendilt või lülitage nähtavus välja.
2] Loo ring 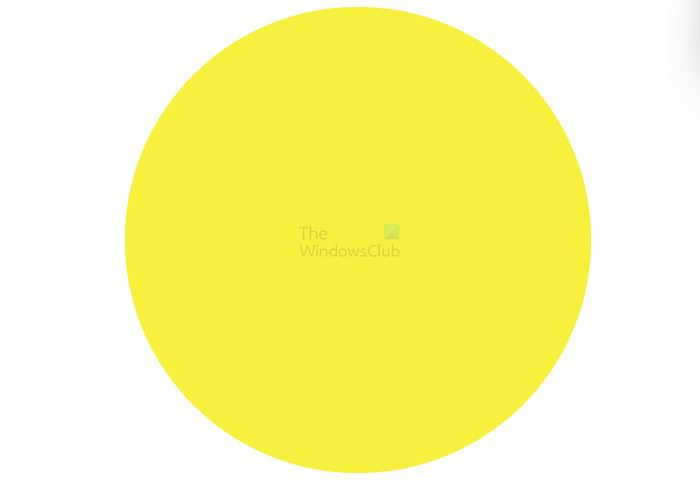
Järgmine samm on luua lõuendile ring. Suhtlusringi loomiseks minge vasakpoolsele tööriistaribale ja valige Ellipsi tööriist . Kui ellipsi tööriist on valitud, hoidke seda all Tõstuklahv+Alt lohistades hiirenuppu soovitud suurusega ringi tegemiseks. Teine võimalus ringi loomiseks on valida ellipsi tööriist ja seejärel klõpsata lõuendil. Ilmub aken Ellipsi valikud. Sisestage laiuse ja kõrguse väärtused, seejärel klõpsake nuppu OK ja ring luuakse. See on ring, nii et laius ja kõrgus peaksid olema samad.
3] Lõika ring pooleks 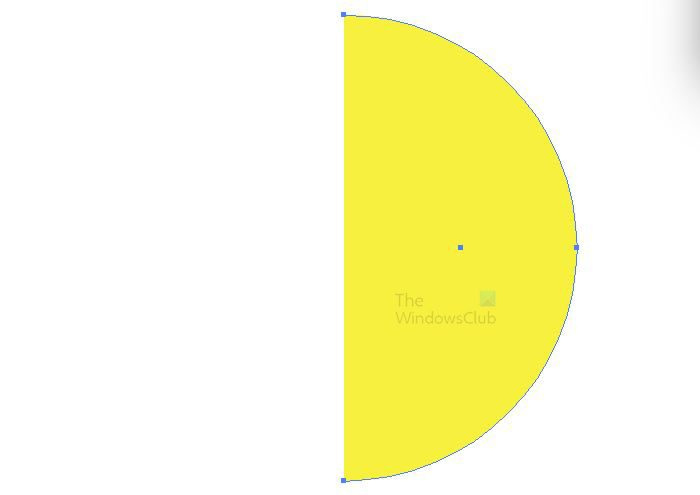
Järgmine samm on ring pooleks lõigata. Minge vasakpoolsele tööriistaribale ja valige Otsene valik tööriist. Valitud ringiga ja Otsene valik tööriist on aktiivne, klõpsake ringi allosas ja seejärel vasakpoolses punktis, seejärel klõpsake nuppu Kustuta. Ringi vasak pool eemaldatakse.
4] Loo sfäär
Järgmine samm on kera loomine. Sfääri loomiseks klõpsake poolringil, seejärel minge ülemisele menüüribale ja valige Mõju Siis 3D Siis pöörata .
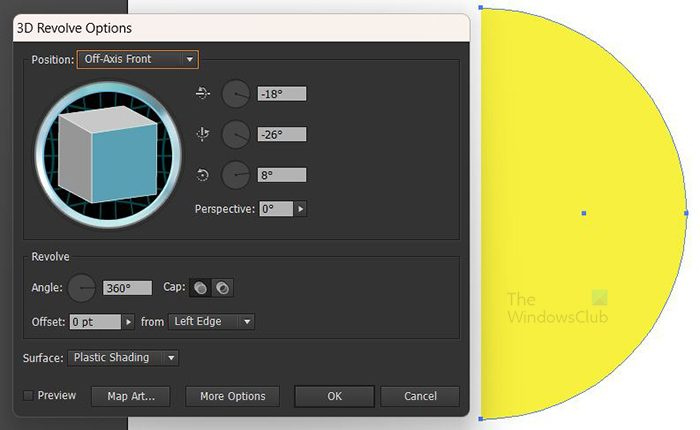
Kuvatakse 3D-pööramise aken, kus saate valida suvandid.
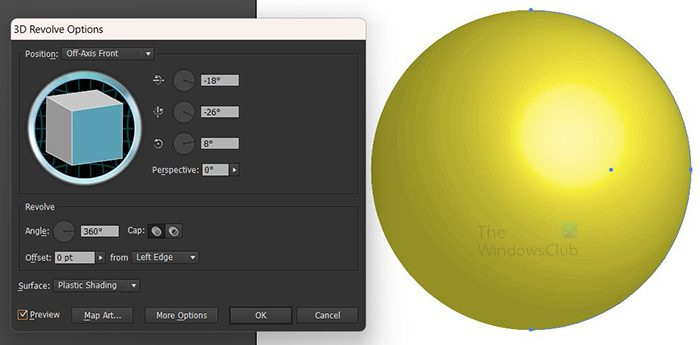
Klõpsake Eelvaade nii, et kõik valitud parameetrid kuvatakse objektil reaalajas.
5] Kaardi teksti sümbol sfääril
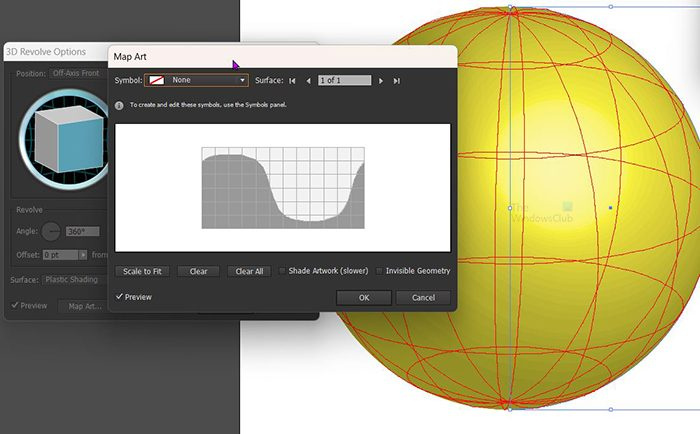
On aeg asetada tekst sfäärile, et seda saaks pöörata. Teksti kuvamiseks sfäärile valige kaardikunst 3D-pööramise aknas. Ilmub kaardikunsti aken, klõpsake sümbolikasti kõrval olevat allanoolt ja valige loodud tekstisümbol.
6] Kohandage teksti keerise jaoks
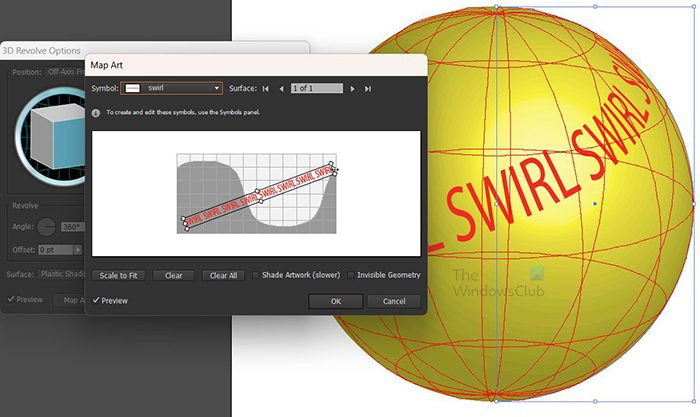
bing töölaud androidile
Kohandage teksti ja jälgige sfääril kuvatavaid muudatusi. Saate teksti venitada ja kohandada mis tahes nurga alla, kuni olete tulemusega rahul.
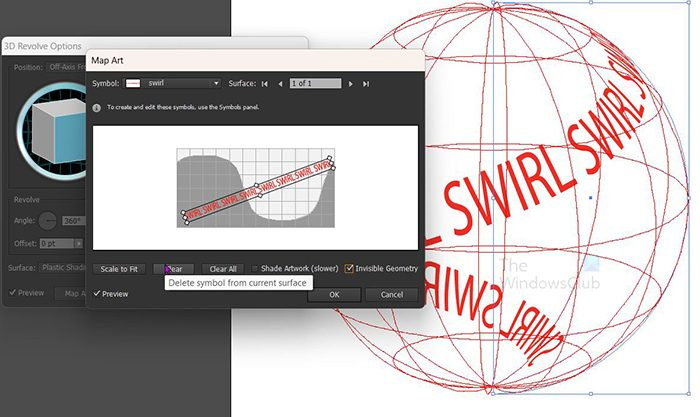
Sfääri keelamiseks ja ainult teksti kuvamiseks klõpsake suvandit Peidetud geomeetria. Vajutage Okei kõigi valikute kinnitamiseks.
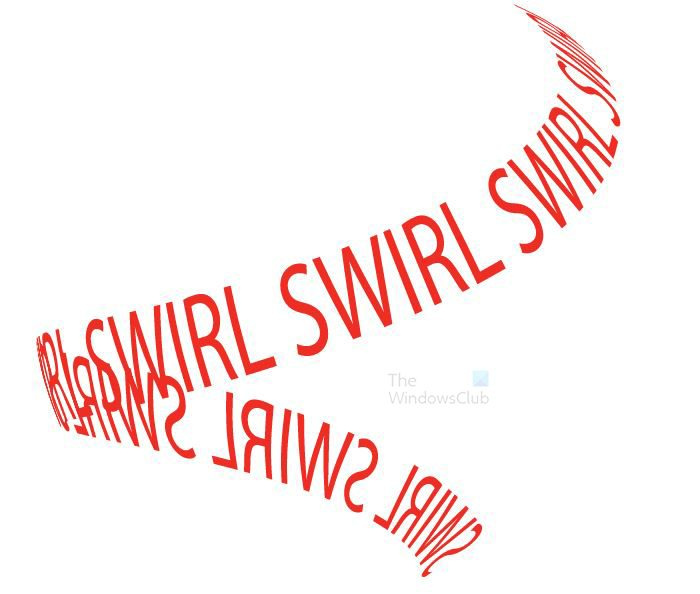
See on lõpptulemus. Kui teil on vaja 3D-pööramisvalikuid muuta, minge paremale paanile ja leidke liigid seejärel vajutage 3D pööramine (kaardistamine). Lõplike tulemuste mis tahes aspekte saab muuta, minnes välimusmenüüsse ja klõpsates vastavat linki. Kui tekst on algselt loodud, on kõige parem see sel hetkel värvida, kuna pärast 3D-protsessi läbimist on see raskem.
7] Muud kujundused
Keeriskujundusi võib olla rohkem, olge lihtsalt loominguline ja looge erinevaid tekstivorminguid. Saate paigutada tekste mitmele reale, enne kui need märgitahvlisse sisestate. Kui saate ühe luua, muudab see teiste kujundamise palju lihtsamaks, kuna põhimõtted on samad.
kuidas parooli Internet Exploreris salvestada
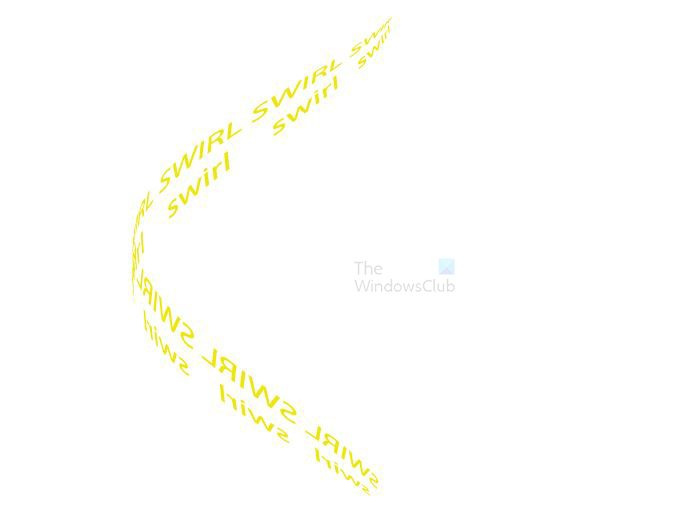 Siin on veel üks neljarealine kujundus.
Siin on veel üks neljarealine kujundus. 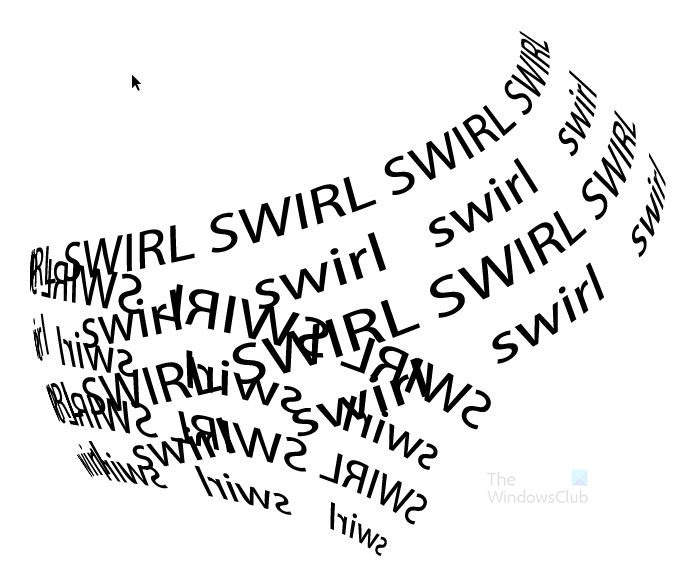
Lugege : Kuidas kasutada Adobe Illustratorit nende peidetud lisafunktsioonide abil
Kuidas Illustratoris spiraaliefekti teha?
Teine võimalus Illustratoris spiraali- või tekstiefekti loomiseks on kasutada pliiatsi tööriista. Kasutage lihtsalt keerise loomiseks pliiatsi tööriista ja seejärel kasutage pliiatsi tööriista. Tee sisestustööriist asetage tekst keerisele. võite kasutada ka joonetööriista ja seda moonutada, et saada keerise ja seejärel kasutada Tee sisestustööriist kirjutage tekst pärast keerist.
Kas ma saan loodud sümbolit pärast sümbolipaletti asetamist redigeerida?
Sümboli muutmiseks pärast selle loomist ja sümbolipaletti asetamist avage sümbolipalett ja tehke sellel topeltklõps. Sümbol asetatakse lõuendile, misjärel saate seda redigeerida. Teie tehtud muudatused kajastuvad sümboli tahvelarvutis olevas versioonis. Teie tehtud muudatused mõjutavad kõiki juhtumeid, mis on seda sümbolit kasutanud. See muudatus toimub, kuna sümbolid on lingitud, võimaldades neid mitu korda kasutada, ilma et peaks iga kord uut pilti üles laadima.















