Eeldades, et soovite artiklit pealkirjaga 'Kuidas Wordis mälukaarte teha': Kaartide tegemine on suurepärane viis testide tegemiseks või teabe meeldejätmiseks. Saate neid hõlpsasti Microsoft Wordis teha. Tehke järgmist. Avage Microsoft Wordis uus dokument. Klõpsake vahekaarti 'Sisesta'. Klõpsake rühmas „illustratsioonid” valikut „Kujundid”. Klõpsake kujundil, mida soovite oma mälukaardi jaoks kasutada. Klõpsake dokumendil ja lohistage soovitud suurusega kujundi joonistamiseks. Sisestage soovitud teave kujundi mälukaardi esiküljele. Klõpsake vahekaarti 'Fail'. Klõpsake 'Salvesta nimega'. Sisestage faili nimi ja klõpsake nuppu 'Salvesta'. Nüüd on teil mälukaartidega Microsoft Wordi dokument, mida saate välja printida ja õppimiseks kasutada.
Flash-kaart on teatud tüüpi kaart, mis sisaldab väikest teavet. Seda tüüpi kaarte tehakse tavaliselt lastele ja need aitavad neil õppida. Lisaks saate kaarte kasutada ka muuks otstarbeks. Näiteks kui õpite võistluseksamiteks, saate teha mälukaarte, et vaadata üle peamised ja olulised punktid. Flash-kaarte nimetatakse ka registrikaartideks. Tavaliselt on sellised kaardid 3 x 5 või 5 x 7 tolli. Selles artiklis me näeme kuidas teha microsoft wordis mälukaarte .

Kuidas Wordis mälukaarte teha
Saate Microsoft Wordis mälukaarte teha, kasutades ühte järgmistest kolmest meetodist.
- Looge kohandatud paigutus
- Saatesuvandi kasutamine
- Looge Wordi mallidega kaarte
Vaatame mõlemat meetodit üksikasjalikumalt.
Inteli helinäidudraiver
1] Tehke Microsoft Wordis mälukaarte, luues oma paigutuse.
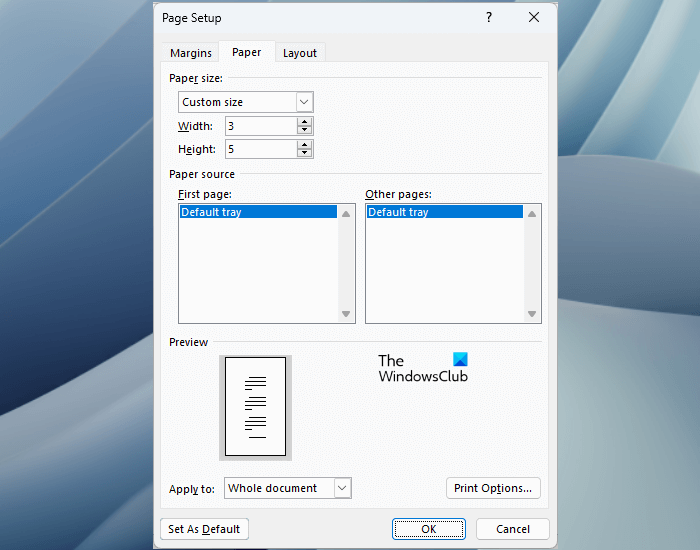
Microsoft Word võimaldab lehe kujundust muuta, sisestades lehe mõõtmed. Saate valida lehe paigutuse eelmääratletud paigutuste hulgast või määrata oma paigutuse, sisestades lehe mõõtmed. Wordis kaartide loomiseks peate looma oma lehepaigutuse. Siin on, kuidas seda teha.
- Avage Microsoft Word.
- Looge uus tühi dokument.
- Valige Paigutus sakk
- Vajutage Suurus ja seejärel valige Rohkem paberi suurusi .
- Ilmub aken Page Setup. Valige Paber sakk
- Vali tavaline suurus IN Paberi suurus rippmenüüst ja seejärel sisestage oma mälukaardi mõõtmed. Näiteks kui soovite luua mälukaardi, mis on 3' lai ja 5' kõrge, sisestage need väärtused vastavatele väljadele.
- Klõpsake HEA .
Nüüd saate selle kaardi salvestada, klõpsates nuppu Ctrl + С võtmed.
2] Tehke Microsoft Wordis mälukaardid, kasutades valikut Postitused.
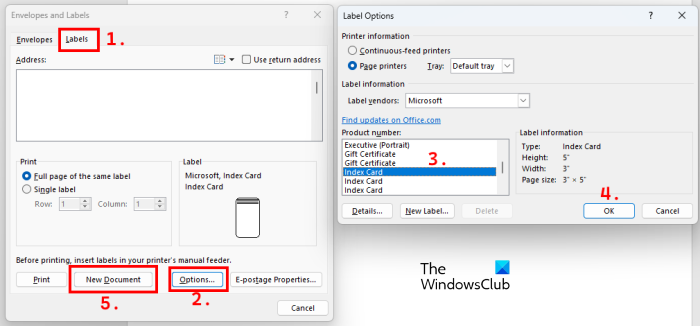
Teine lihtne viis mälukaartide loomiseks Microsoft Wordis on kasutada Infolehed valik. Järgmised juhised aitavad teid selles.
- Avage Microsoft Word.
- Looge uus tühi dokument.
- Valige Infolehed sakk
- Klõpsake Ümbrikud . Selle valiku leiate all vasakul küljel Loo osa.
- Valige Sildid vahekaarti ja seejärel klõpsake nuppu Valikud nuppu.
- Kerige loendist alla Toote number kasti ja vaata registrikaart . Sealt leiate rohkem kui ühe registrikaartide versiooni. Seda seetõttu, et mälukaardid on erineva suurusega. Kui valite suvandi Indekskaart, näete selle mõõtmeid paremal pool. Valige registrikaart vastavalt soovitud mõõtudele ja seejärel klõpsake HEA .
- Nüüd klõpsake uus dokument IN Ümbrikud ja sildid aken.
Ülaltoodud sammud loovad Wordis Flashcardi paigutuse. Pärast kaardi loomist saate selle salvestada.
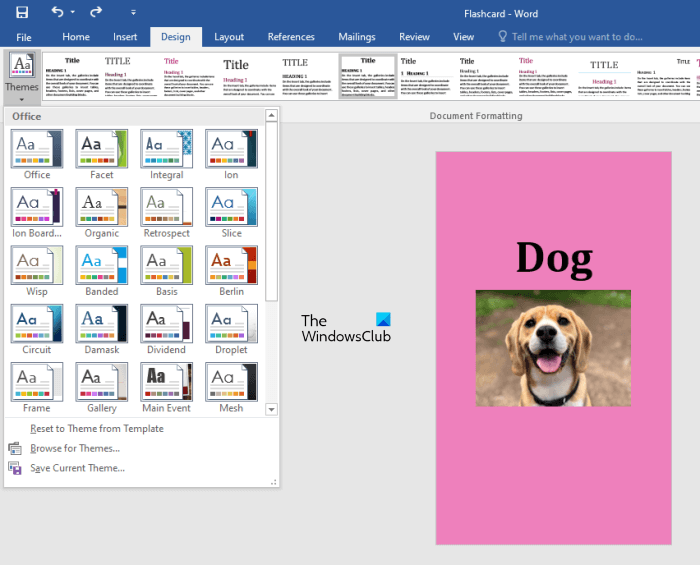
Samuti saate Flashcardi vastavalt oma vajadustele kohandada. Saadaval on erinevad kohandamisvalikud Disain vahekaart Kui soovite oma kaardile taustavärvi lisada, valige Lehekülje värv valik ja valige soovitud värv. Valida saab ka fondi stiilis ja erinev Teemad .
Teise kaardi loomiseks klõpsake nuppu Ctrl + Enter . See toiming loob Microsoft Wordis teise tühja kaardi, millel on eelmise kaardiga samad mõõtmed.
Kuigi mälukaarte on Microsoft Wordis lihtsam teha, saate need soovi korral mallina salvestada. Nii saate avada salvestatud malli ja lihtsalt muuta selles olevat teavet, et luua uus kaart, selle asemel, et alustada kogu protsessi nullist. Selleks toimige järgmiselt.
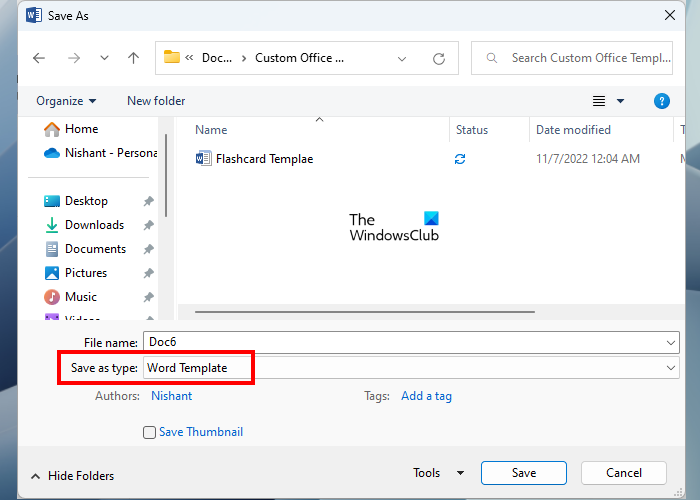
- Minema ' Fail > Salvesta nimega ».
- Klõpsake Sirvige Wordi faili arvutisse salvestamiseks.
- Kui ilmub dialoogiboks Salvesta nimega, valige Mallsõna IN Salvesta tüübina sügis.
- Nimetage oma malli ja klõpsake nuppu Hoidke nuppu.
Lugege : Kuidas Wordis tulpdiagrammi luua .
3] Looge Wordi mallikaarte
Samuti saate otsida välkmälukaartide malle ning installida ja kasutada neid mälukaartide hõlpsaks loomiseks. Tasuta Wordi malle saate ka otse Microsoftilt alla laadida.
Kuidas Wordis 3x5 kaarte teha?
Microsoft Wordis saate luua erineva suurusega kaarte. Selleks peate valima oma lehe paigutuse ja seejärel sisestama soovitud mõõdud (tollides). Näiteks kui soovid teha 3×5 kaarte, pead lehe paigutuseks määrama 3 x 5. Peale kohandatud lehepaigutuse loomist saad kirjutada teksti ja määrata taustavärvid jne.
Kuidas teha oma mälupulki?
Microsoft Word võimaldab kasutajatel luua oma lehepaigutusi. Seda funktsiooni saate kasutada erineva suurusega kaartide loomiseks. Lisaks võimaldab Word teil mälukaardi mallina salvestada, et saaksite seda edaspidi kasutada. Tema artiklis selgitasime kaartide loomise protsessi Microsoft Wordis.
Loe rohkem : Kuidas Wordis tabelit sisestada .



![Teie GPU mälu on DaVinci Resolve'is täis [parandatud]](https://prankmike.com/img/memory/92/your-gpu-memory-is-full-in-davinci-resolve-fixed-1.webp)











