The Kuidas redigeerida Wordis üksikuid tähti Illustratoris õpetus näitab teile, kuidas kasutada tarkvara sõna muutmiseks. Saate seda tarkvara kasutada oma veebisaidi või ajaveebi jaoks vektorgraafika loomiseks. Kui soovite luua vektorgraafikat, peate kasutama Illustratori. Seda tarkvara kasutatakse piltide loomiseks, mida saab suurendada või vähendada ilma kvaliteeti kaotamata. Vektorgraafika sobib ideaalselt logode, illustratsioonide ja muud tüüpi graafika jaoks, mille suurust tuleb sageli muuta. Sõna üksikute tähtede muutmiseks peate kasutama tööriista Tüüp. Esmalt valige tööriistade paletist tööriist Type. Seejärel klõpsake sõnal, mida soovite muuta. Nüüd saate klõpsata igal tähel ja teha muudatusi. Näiteks saate muuta fonti, suurust, värvi ja muid atribuute. Saate lisada ka efekte, nagu varjud ja jooned. Kui olete muudatuste tegemise lõpetanud, saate pildi eksportida PNG- või JPG-failina. See võimaldab teil pilti oma veebisaidil või ajaveebis kasutada.
Photoshop pakub palju funktsioone, mis muudavad teie töö silmapaistvaks. Teades, kuidas Lisage, redigeerige, pöörake ja manipuleerige sõnas üksikuid tähti või tähestikke IN Photoshop saate lisada teie kujundusele uusi mõõtmeid. Logo kujundamisel võib olla vaja manipuleerida sõna tähe või tähtede orientatsiooniga.

Kuidas Illustratoris üksikuid tähti redigeerida
On organisatsioone, kus nende logos olevat tähte või tähti muudetakse teistest erinevaks. Võite küsida, miks mitte kirjutada iga tekst eraldi kihile ja seejärel muuta neid, mida soovite. Noh, see on võimalik, kuid gradientide ja muude efektide lisamisel ei segune see korralikult. Nende ühendamine muudab gradiendid ja muud efektid ühtlasemaks. Niikaua kui saad muutuda
Tähe fondi värv või stiil tekstireas on lihtne, tähe pööramine nõuab rohkem pingutust. Sõna tähe või tähtede pööramiseks või oluliste muudatuste tegemiseks peate teisendama tekstirea kujundiks. Enne teksti kuju muutmist veenduge, et õigekiri ja kirjastiil on teie projekti jaoks sobivad. Kui tekst on kujundiks teisendatud, ei saa seda õigekirja ega fonditüübi jaoks muuta.
1] Avage Photoshop ja valmistage tekst ette
Avage Photoshop ja minge lehele Fail Siis Uus et avada aken Uue dokumendi valikud.
0x97e107df
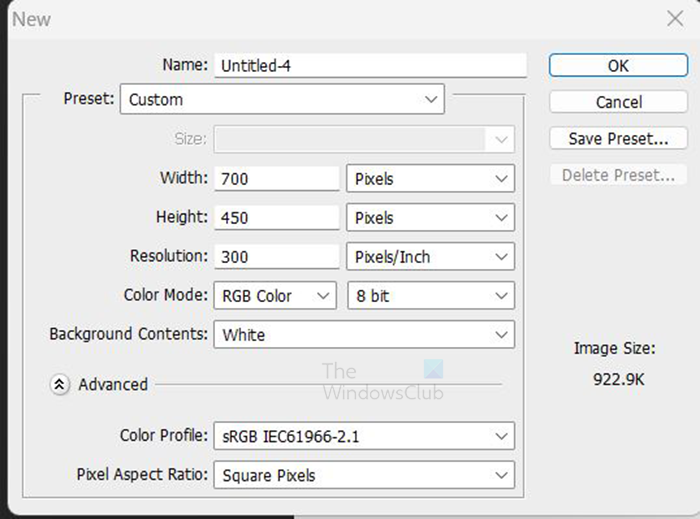
Sisestage aknas Uued dokumendisuvandid mõõtmed, eraldusvõime ja muud dokumendi atribuudid. Kui olete lõpetanud, klõpsake nuppu Hästi kinnitada.
Kui uus dokument on valmis, on aeg lisada tekst. Minge vasakpoolsele tööriistaribale ja klõpsake nuppu Horisontaalset tüüpi tööriist . Horisontaalset tüüpi tööriist See T tööriistaribal. Võite ka klõpsata T klaviatuuril, et valida tööriist Horisontaalne tüüp.
visuaaltuudio arendaja esmatarbekaupade maksumus
Kui tööriist Horisontaalne tüüp on valitud, klõpsake lõuendil ja sisestage soovitud tekst. Enne tippimist saate muuta fondi stiili ja suurust või tõsta esile trükitud teksti ja muuta fondi stiili ja suurust. Fondi tüübi ja suuruse muutmiseks minge ülemisele menüüribale ja valige fondi stiil ja suurus. Samuti saate muuta teksti värvi. Enne kujundiks teisendamist muutke fondi stiili ja veenduge, et kirjapilt on õige. Kui teisendate vormiks, ei saa te fondi stiili muuta ega õigekirja parandada.
Kui tekst pole piisavalt suur, saate alati selle suurust muuta. teksti suuruse muutmiseks vajutage Ctrl + T, et avada teksti ümber olev teisenduskast. Hoidke all klahve Shift + Alt, haarake ühest teksti servadest ja joonistage see soovitud suurusesse. Kui tekst on õige suurusega, vajutage kinnitamiseks sisestusklahvi ja sulgege teksti ümber olev kast Teisenda.
2] Teisendage tekst kujundiks
Nüüd, kui tekst on loodud, on aeg järgmiseks sammuks. Sel hetkel teisendatakse tekst kujundiks. Enne teksti kujundiks teisendamist veenduge, et kirjapilt on õige ja fondi stiil on soovitud. Need asjad jäävad pärast teksti kujundiks teisendamist samaks.
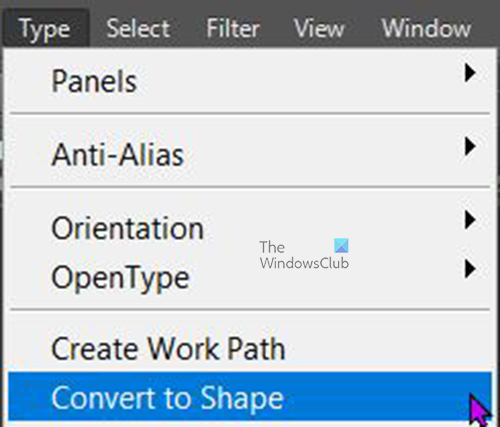
kuidas lähtestada google Chrome'i fondi suurus
Teksti kujundiks teisendamiseks minge kihtide paneelile ja valige tekstikiht, seejärel minge ülemisele menüüribale ja valige Tüüp Siis Teisenda vormiks . Samuti saate teksti kujundiks teisendada, paremklõpsates selle kihil ja valides Teisenda vormiks . Kui tekstikiht teisendatakse kujundiks, märkate, et kihtide ikoon muutub kihtide paneelil nelja punktiga ruuduks. 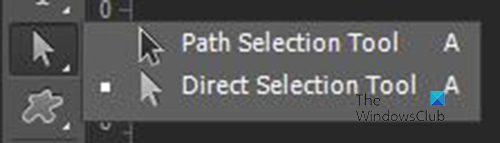
Tekst on nüüd kujund ja ühe või isegi kõigi nende valimiseks minge vasakpoolsele tööriistaribale ja valige Tee valimise tööriist kuid mitte Otsese valiku tööriist . S tee valimise tööriist, teisendusvälja valimiseks ja kuvamiseks võite klõpsata ühel tähel või lohistada seda kõikidele tähtedele. 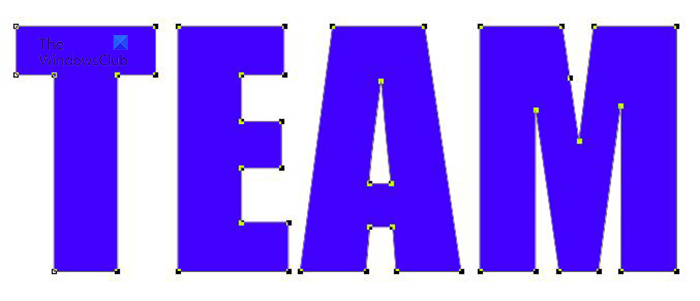 See on tekst, mis on nüüd kujund, millel on kõik tähed esile tõstetud ja mis näitab iga ümber teisenduskasti. Kui need kõik on valitud, peate nende valiku tühistamiseks klõpsama väljaspool teksti.
See on tekst, mis on nüüd kujund, millel on kõik tähed esile tõstetud ja mis näitab iga ümber teisenduskasti. Kui need kõik on valitud, peate nende valiku tühistamiseks klõpsama väljaspool teksti.
3] Pöörake või pöörake tähte
Nüüd, kui tekst on kujund, on aeg tähte või tähti pöörata või ümber pöörata.
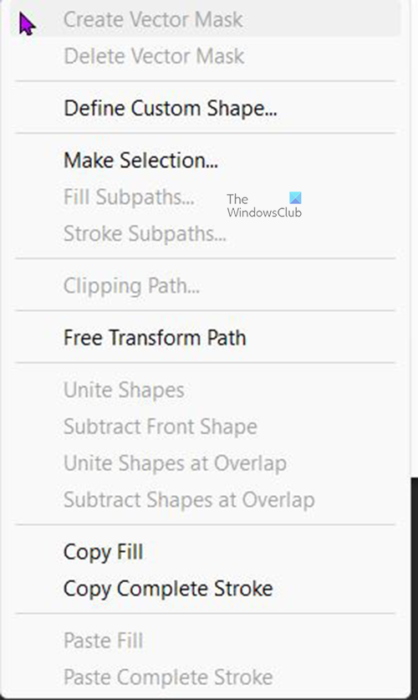
Tähe või tähtede pööramiseks või ümberpööramiseks. Valige soovitud täht ja vajutage Ctrl + T või paremklõpsake valitud tähel ja valige Tasuta ümberkujundamise tee . See avab valitud tähe ümber teisendusakna. 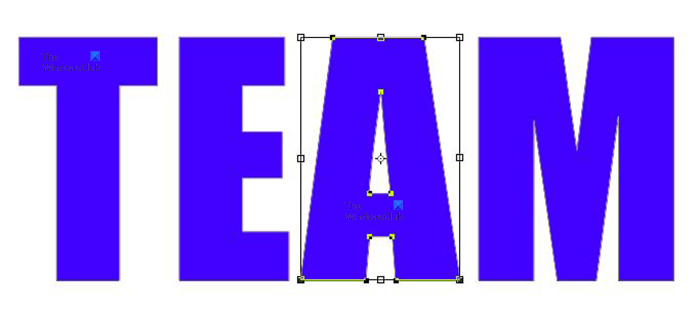 See on sõna, märkate tähe ümber vaba teisenduskasti A .
See on sõna, märkate tähe ümber vaba teisenduskasti A . 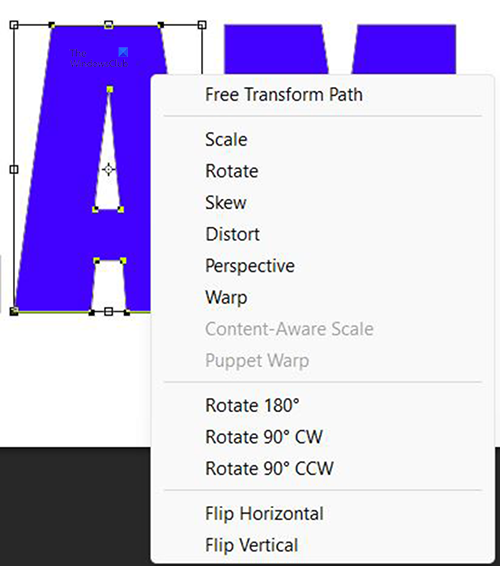
Tähe pööramiseks paremklõpsake valitud tähel ja valige menüüst Pööra 180 kraadi, 90 kraadi päripäeva (päripäeva) või 90 kraadi vastupäeva (vastupäeva). 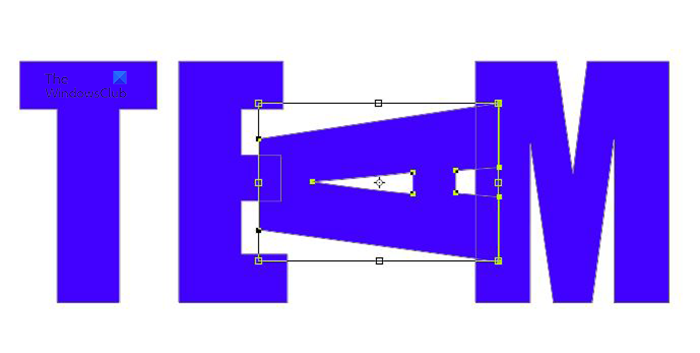 See on sõna koos tähega A pööratud 90 kraadi vastupäeva.
See on sõna koos tähega A pööratud 90 kraadi vastupäeva.
Samuti saate tekste liigutada, pöörates soovitud teksti hiirega. Kui tähe ümber on teisenduskast, liikuge servale ja hõljutage hiirt, kuni ilmub kumer nool, seejärel klõpsake, hoidke all ja pöörake soovitud suunas. 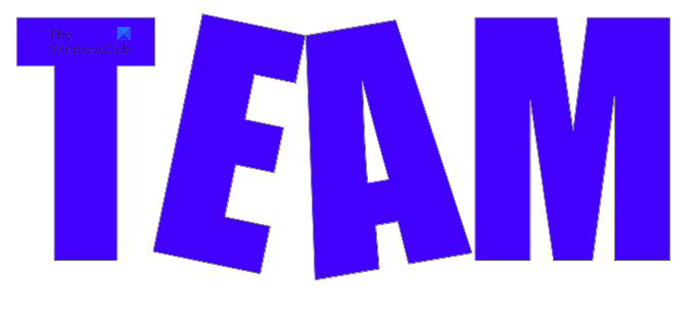
See on sõna kahe tähega, mida on hiirega käsitsi pööratud. 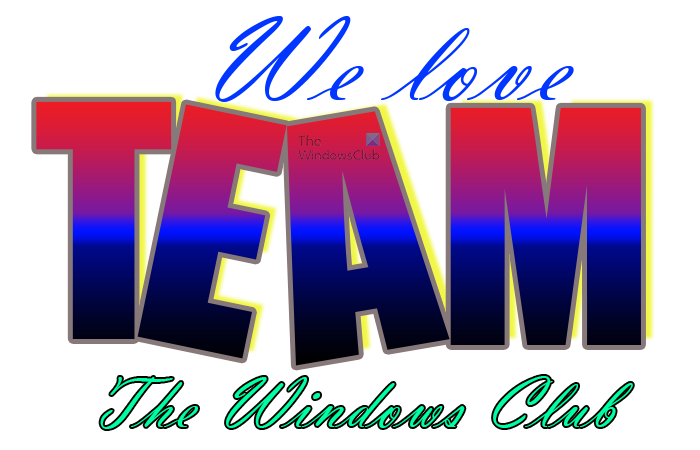
Saate üldisele kunstiteosele oma eesmärgi järgi rohkem lisada.
Windowsi filmid ja tv pole heli
Lugege : Kuidas Photoshopis objekte ümber värvida
Mis on tee valimise tööriist?
Tee valimise tööriist võimaldab teil teid kiiresti valida, andes teile paindlikkuse objektide teisaldamiseks või redigeerimiseks. Valige tee valimise tööriist. A Kasutage suvandite riba, et kohandada soovitud efekti saavutamiseks tööriista sätteid, nagu teetoimingud, tee joondus ja positsioneerimine. Valige üks või mitu teed.
Mis on otsevaliku tööriist?
Võimaldab valida üksikuid kinnituspunkte või teelõike, klõpsates neid, või valida kogu tee või rühma, valides elemendil mis tahes muu asukoha. Samuti saate objektirühmas valida ühe või mitu objekti.















