Kui soovite WinZipi oma Windows 11/10 arvutist desinstallida, peate tegema mõned asjad. Esiteks peate oma süsteemist eemaldama WinZip-failid. Järgmisena peate eemaldama WinZipiga seotud registrivõtmed. Lõpuks peate kustutama WinZipi otseteed oma Start-menüüst ja töölaualt. Vaatame kõiki neid samme lähemalt.
WinZip-failide eemaldamiseks oma süsteemist avage juhtpaneel ja klõpsake nuppu Lisa või eemalda programme. Leidke installitud programmide loendist WinZip ja klõpsake nuppu Eemalda. Järgige desinstalliprotsessi lõpuleviimiseks juhiseid.
Järgmisena peate eemaldama WinZipiga seotud registrivõtmed. Selleks avage registriredaktor, klõpsates nuppu Start ja sisestades seejärel otsingukasti 'regedit'. Kui registriredaktor on avatud, liikuge järgmisele võtmele:
HKEY_CURRENT_USERSoftwareWinZip
Paremklõpsake sellel klahvil ja valige 'Kustuta'. Korrake seda protsessi järgmiste klahvide puhul:
HKEY_LOCAL_MACHINESoftwareWinZip
HKEY_CLASSES_ROOTWinZip.File
Lõpuks peate kustutama WinZipi otseteed oma Start-menüüst ja töölaualt. Selleks avage menüü Start ja klõpsake 'Kõik programmid'. Leidke kaust WinZip ja kustutage see. Teise võimalusena võite paremklõpsata töölaual WinZipi otseteel ja valida 'Kustuta'.
See on kõik! Olete nüüd edukalt desinstallinud WinZipi oma Windows 11/10 arvutist.
WinZip on tuntud utiliit, mis võimaldab faile arhiivida ja tihendada, et neid oleks lihtsam salvestada või jagada. Lisaks sellele on programmil mitmeid lisafunktsioonidega tööriistu. WinZip on väga kasulik programm, kuid alati ei pruugi olla vajalik arvutis olevate failide pakkimine või lahtipakkimine. Lisaks on programm tasuline, nii et peate selle tellima, isegi kui soovite pärast prooviperioodi lihtsalt teha väiksemaid töid.
Lisaks võib teil olla veel üks motiiv, miks soovite programmi arvutist eemaldada: te ei vaja seda enam. Mõnel Windowsi kasutajal on aga probleeme selle programmi süsteemist eemaldamisega. Seega vaatleme järgmises jaotises erinevaid meetodeid, mida saate kasutada eemalda winzip Windows 11/10 arvutitest.

Miks ma ei saa WinZipi oma arvutist desinstallida?
Tõenäoliselt töötab WinZip teie arvutis endiselt, kui te ei saa seda Windowsist täielikult eemaldada. Selle tulemusena peaksite programmi tegumihaldurist väljuma. Seejärel desinstallige tarkvara, kasutades ühte selles artiklis kirjeldatud meetoditest.
Kuidas WinZip täielikult desinstallida operatsioonisüsteemis Windows 11/10
WinZipi täielikuks eemaldamiseks Windows 11/10 arvutist võite kasutada ühte järgmistest meetoditest.
- Kasutage juhtpaneeli
- Desinstallige WinZip kausta Program Files kaudu
- Windowsi sätete kasutamine
- Desinstallige WinZip registriredaktori kaudu.
- Kasutage pahavara eemaldamise tööriista
- Kasutage kolmanda osapoole desinstalliprogrammi
Nüüd vaatame neid üksikasjalikult.
1] WinZipi desinstallimiseks kasutage juhtpaneeli
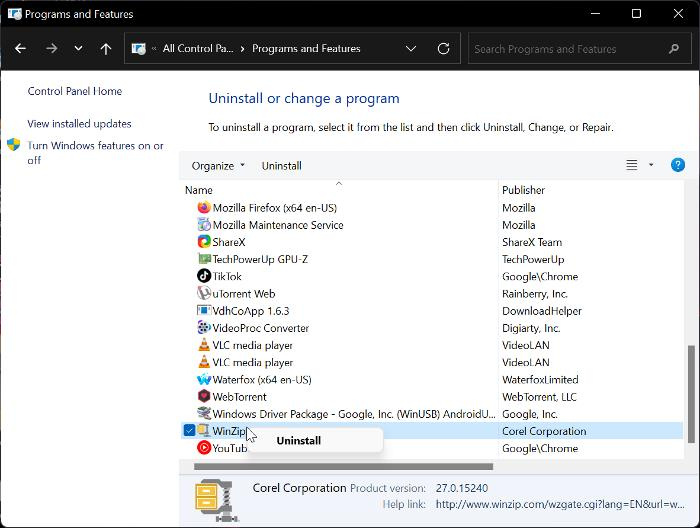
Juhtpaneel on tavaline ja lihtne viis programmide desinstallimiseks Windowsi arvutis. Selle valiku abil saate allolevaid juhiseid järgides desinstallida WinZipi oma Windows 11 või Windows 10 arvutis.
- Vajutage Windows + R avatud Käivitage käsuaken .
- Nüüd sisenege kontrollpaneel käivituskastis ja klõpsake Üksus lk.
- See käsk avaneb Kontrollpaneel ; Vajutage Programmid ja funktsioonid juhtpaneeli aknas.
- Vaheta WinZip , paremklõpsake seda ja valige Kustuta .
- Vali Jah järgmises aknas toimingu kinnitamiseks.
Nüüd peate vaid ootama, kuni rakendus on täielikult desinstallitud. Kui te aga ei saa seda meetodit edukalt kasutada, võite proovida järgmist meetodit.
Loe: Kuidas eemaldada programme, mida juhtpaneelil pole
2] Desinstallige WinZip programmifailide kaudu.
Kõik teie arvutis olevad rakendused on salvestatud File Exploreri kausta ja nendel rakendustel on ka oma desinstallimisfailid. Siin on juhised programmifailide lähenemisviisi kasutamiseks WinZipi Windows 11/10 arvutist desinstallimiseks.
- Vajutage Windows + R avatud Käivitage käsuaken .
- Tüüp C:Program FilesWinZipuninstall64.exe ja vajutage Tulla sisse .
- Vali Jah protsessi alustamiseks avanevas Windowsi hüpikaknas.
Uninstall64.exe saab käivitada ka otse WinZip-programmi failis File Exploreris. Peaksite teadma, et programmifaili tee sõltub sellest, kuhu teie programmifailid Windows Exploreris salvestatakse.
3] Windowsi sätete kasutamine
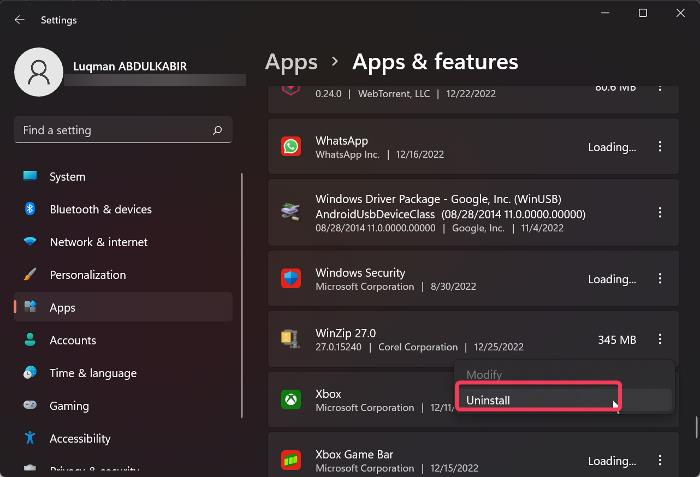
Samuti saate WinZipi oma arvutist desinstallida, minnes Windowsi sätetesse. Juhendame teid selle meetodi kasutamiseks lihtsate ja selgete sammudega.
- Vajutage Windows + mina avatud Seaded arvutis.
- Vajutage Programmid ja vali Rakendused ja funktsioonid .
- Rakenduste loendis minge aadressile WinZip ja klõpsake edasi kolm punkti ikoon selle ees.
- Nüüd klõpsake nuppu Kustuta .
4] Desinstallige WinZip registriredaktori kaudu.
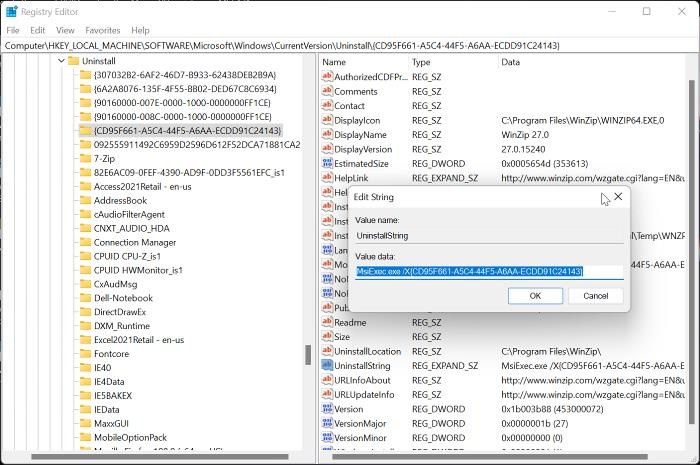
Windowsi registrit kui andmebaasi, mis salvestab Windowsi operatsioonisüsteemi konfiguratsioonisätteid, saab kasutada ka WinZipi desinstallimiseks registriredaktori abil. Selle meetodi kasutamiseks on järgmised sammud.
- Vajutage Windows + R Käivituskäsu akna avamiseks tippige regedit , ja vajuta Tulla sisse .
- Navigeerige Windowsi registris järgmisele teele:
- Teie arvutis olevad programmid kuvatakse all Kustuta klahvi, kuid mõnda neist tähistatakse numbrite ja tähtede kombinatsioonina, nii et te ei pruugi WinZipi ära tunda. Peate klõpsama igal võtmel, et tuvastada loendist WinZip, kontrollides väärtusi parempoolsel paanil.
- Kui WinZip on tuvastatud, klõpsake selle üksikasjade vaatamiseks sellel hiire vasaku nupuga.
- topeltklõps UninstallString paremal paanil ja kopeerige selle väärtus, mis peaks välja nägema allolev.
- Nüüd klõpsake Windows + R Kleepige kopeeritud väärtus uuesti käivitamiskäsu väljale ja vajutage Tulla sisse .
Kõik, mida pead tegema, on järgida käsuviipasid ja programm eemaldatakse arvutist kiiresti.
5] Kasutage pahavara eemaldamise tööriista
Eelinstallitud Windowsi programme ja kolmanda osapoole tarkvara saab arvutist eemaldada, kasutades avatud lähtekoodiga programmi nimega Bloatware Removal Tool. Kui eelmised meetodid ei tööta või te lihtsalt ei saa neid kasutada, on viiruse eemaldamise tööriist teine võimalus, mille peate WinZip oma arvutist desinstallima.
- Laadige alla Bloatware Removal Tool ja ekstraktige partiifail.
- Paremklõps Bloatware-Removal-Utility.bat fail ja valige Käivitage administraatorina .
- Vali Jah ja oodake veidi, kuni utiliit laaditakse.
- Märkige programmide loendis WinZip ja klõpsake nuppu Kustuta valitud menüü.
- Vajutage D protsessi alustamiseks Powershelli aknas.
6] Kasutage kolmanda osapoole desinstalliprogrammi
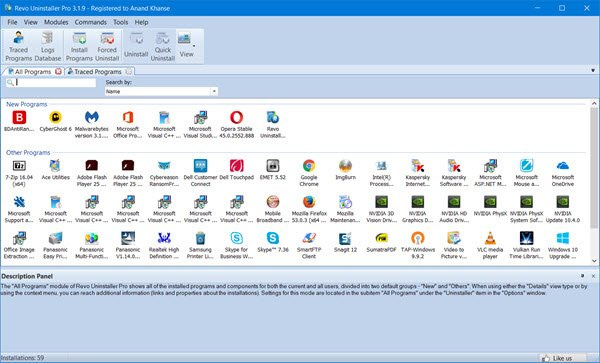
Saadaval on ka mitmed kolmanda osapoole rakendused ja saate nende tasuta tarkvara desinstalliprogrammide abil oma arvutist rakendusi eemaldada. WinZipi saab koos selle rakendusega desinstallida, muutes rakenduste arvutist eemaldamise lihtsaks.
Nende desinstalliprogrammide hulgas on mõned soovitatavad valikud Revo Uninstaller, IObit Uninstaller ja Wise Program Uninstaller.
pärast kõvaketta väljalülitamist
Loe ka: Kuidas kustutada järelejäänud faile pärast kustutamist Windowsis
Kas WinZip on Windowsis eelinstallitud?
Ei, WinZip pole Windowsi arvutitesse eelinstallitud. WinZip on kolmanda osapoole tööriist failide ja kaustade tihendamiseks ja arhiveerimiseks. Kui leiate tarkvara oma arvutist, on selle arvatavasti installinud rakendus või keegi teine.















