Kui töötate andmetega Excelis, peate tõenäoliselt looma diagramme, et neid andmeid mingil hetkel visualiseerida. Ja kui soovite veenduda, et teie diagrammid on võimalikult täpsed, soovite peita kõik andmelahtrid, mis ei sisalda diagrammi jaoks olulisi andmeid.
Õnneks on andmerakkude peitmine Excelis üsna lihtne protsess. Siin on samm-sammuline juhend, kuidas seda teha.
- Esmalt valige andmelahtrid, mida soovite peita. Seda saate teha, klõpsates ja lohistades hiirt lahtrite kohal või hoides all tõstuklahvi ja klõpsates üksikutel lahtritel.
- Kui andmelahtrid on valitud, paremklõpsake ühel neist ja valige rippmenüüst valik 'Peida'.
- Teie andmelahtrid peaksid nüüd olema vaate eest peidetud. Nende uuesti nägemiseks valige paremklõpsumenüüst suvand „Näita”.
Ja see on kõik! Andmelahtrite peitmine Excelis on kiire ja lihtne viis veendumaks, et diagrammid kuvavad täpset teavet.
Microsoft Excel on väga mugav suurandmete suundumuste ja mustrite analüüsimiseks, andmete hõlpsaks koostamiseks, ümbervormindamiseks ja ümberjärjestamiseks, andmete töötlemiseks ning diagrammide ja graafikute analüüsimiseks. Diagrammide kasutamine Excelis on mõne inimese jaoks väga oluline, eriti kui nad soovivad näidata oma andmete graafilist esitust. Excel sisaldab funktsioone, mis aitavad inimestel teavet graafiliselt kuvada, et nende vaatajaskond saaks hõlpsasti aru. Keegi võib kasutada diagramme, et näidata, kui palju müüki ettevõte aastas teeb või kui palju punkte õpilased testis saavad. Excelis saavad kasutajad isegi oma diagramme kohandada, muutes värvi või andmete asukohta diagrammis. Selles õpetuses näitame teile lihtsat nippi, näidata Excelis peidetud andmetega diagramme .

Kuidas kuvada Excelis peidetud andmerakkudega diagramme
Kui tabelis on peidetud andmed, ei kuva Excel seda teavet diagrammis. Peidetud andmerakkudega diagrammide kuvamiseks Excelis järgige neid samme.
udune kontor
- Valige diagramm ja seejärel klõpsake vahekaarti Diagrammi kujundus.
- Klõpsake nuppu Vali andmed.
- Klõpsake nuppu Peidetud ja tühjad lahtrid.
- Märkige ruut Kuva andmed peidetud ridades ja veergudes.
- Klõpsake mõlemas dialoogiboksis nuppu OK.
Selles õpetuses märkate, et maikuu andmed on peidetud.
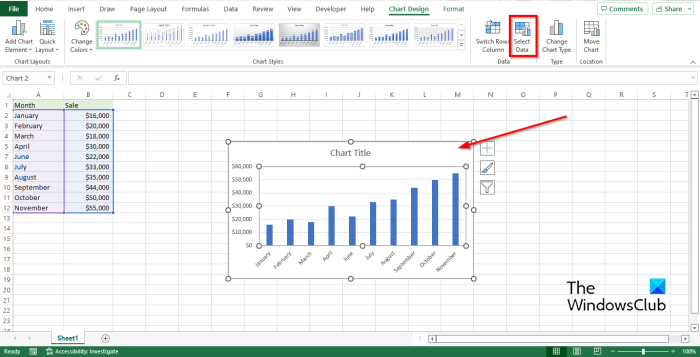
Valige diagramm ja klõpsake nuppu diagrammi kujundus sakk
Klõpsake Valige andmed nupp sisse Andmed Grupp. Andmevalija muudab diagrammis sisalduvate andmete vahemikku.
google sõnastik Firefox
A Valige andmeallikas avaneb dialoogiboks.
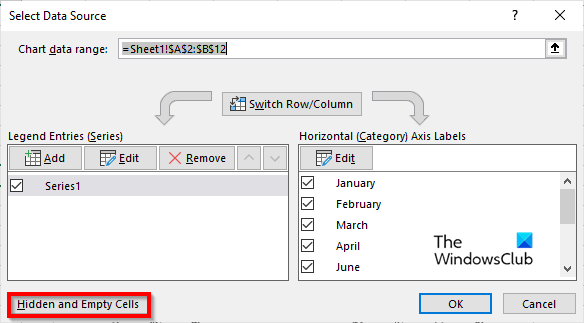
Klõpsake Varjatud ja tühjad rakud nuppu.
A Peidetud ja tühjade lahtrite seaded avaneb dialoogiboks.
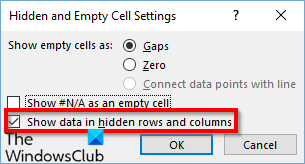
Klõpsake Kuva andmed peidetud ridades ja veergudes märkeruut, seejärel klõpsake HEA mõlema dialoogiboksi jaoks.
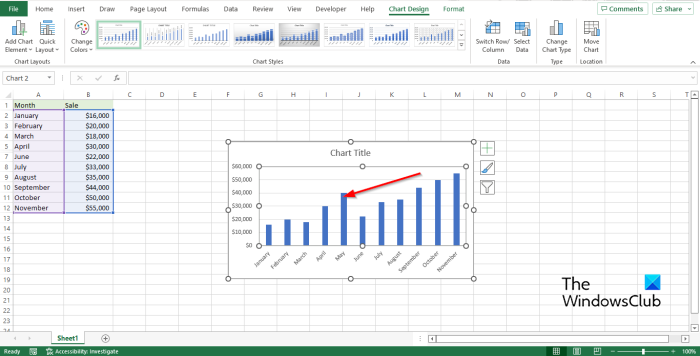
Märkate, et graafikus on nüüd näidatud maikuu puuduv teave.
Loodame, et saate aru, kuidas kuvada Excelis peidetud andmetega diagramme.
Kuidas eemaldada Exceli diagrammist lisaandmeid?
Lisaandmete eemaldamiseks Exceli diagrammist järgige allolevaid juhiseid.
- Klõpsake diagrammi suvalises kohas.
- Klõpsake diagrammi kõrval olevat nuppu „Filter”.
- Märkige vahekaardil Väärtused need seeriad või kategooriad, mida soovite muuta, või tühjendage need.
- Seejärel klõpsake nuppu Rakenda.
LOE : Kuidas luua Excelis pulgakommi diagrammi
Kuidas panna diagramm tühje lahtreid ignoreerima?
Järgige neid samme, et õppida, kuidas Excelis tühje lahtreid ignoreerida.
- Valige tühi lahter väärtuste kõrval, mida soovite diagrammi koostamiseks kasutada, ja sisestage valem =IF(TÜHI(C2),#N/A,C2). C2 on lahter, mida kasutate ja lohistage automaattäite käepide alla lahtritesse, mida vajate selle valemi rakendamiseks.
- Seejärel klõpsake vahekaarti 'Sisesta' ja valige diagrammirühmast diagramm.
- Pärast diagrammi sisestamist märkate, et Excel ignoreerib diagrammi tühje lahtreid.
LOE : Kuidas Excelis diagrammi teisaldada ja selle suurust muuta.
tarkvarareporteri tööriist















