Kui töötate Microsoft Teamsis ja soovite oma ekraani kolleegidega jagada, on selleks mitu erinevat viisi. Siin on teie valikute kiire ülevaade. Kui olete koosolekul, saate oma ekraani jagada, klõpsates koosoleku juhtelementides nuppu „Jaga ekraani”. See annab teile võimaluse jagada kogu ekraani, konkreetset akent või PowerPointi esitlust. Kui te koosolekul ei osale, saate siiski oma ekraani teiste meeskonnaliikmetega jagada, klõpsates vahekaardil Failid ja valides seejärel rippmenüüst valiku Ekraani jagamine. See annab teile samad valikud nagu koosolekul ekraani jagamine. Saate oma ekraani jagada ka oma mobiilseadme Microsoft Teamsi rakenduse kaudu. Selleks puudutage rakenduse paremas alanurgas nuppu '...' ja seejärel valige 'Jaga ekraani'. See annab teile võimaluse jagada kogu ekraani või konkreetset rakendust. Ekraani jagamine Microsoft Teamsis on kiire ja lihtne viis teistega koostööd teha. Olenemata sellest, kas osalete koosolekul või töötate lihtsalt projekti kallal, on ekraani jagamine suurepärane võimalus kõigiga samale lehele tuua.
Kui sa tahad jagage oma ekraani Microsoft Teamsis , saate seda teha järgmiselt. Saate jagada oma töölauda kõigi teiste liikmetega, et näidata teistele, mida proovite määratleda. Teadmiseks on see juhend peamiselt mõeldud Windowsi arvutikasutajatele.

Enne alustamist veenduge, et olete juba Teamsi koosolekuga liitunud. Seejärel saate ekraani jagamise alustamiseks järgida seda juhendit.
soovitatav on Windowsi kaitsja turvakeskuse toimingud
Kuidas jagada oma ekraani Microsoft Teamsis
Ekraani jagamiseks Microsoft Teamsis toimige järgmiselt.
- Klõpsake ikooni Jaga.
- Valige Töölaud valik.
- Vali Aken võimalus jagada ainult konkreetset rakendust.
- Valige Toitepunkt võimalus näidata oma PPT-d.
- Vajutage Peatage esitlus nuppu peatamiseks.
Nende sammude kohta lisateabe saamiseks jätkake lugemist.
Peate veenduma, et olete Teamsis koosolekuga liitunud. Kui jah, leiate jagamise ikooni. Olenevalt rakenduse versioonist võite selle valiku leida tööriistaribalt. Näiteks mõned Microsoft Teamsi vanemad versioonid näitavad seda valikut ekraani ülaosas, samas kui mõned uuemad versioonid näitavad seda ikooni ekraani allosas.
taastage kustutatud kasutajakonto aknad 10
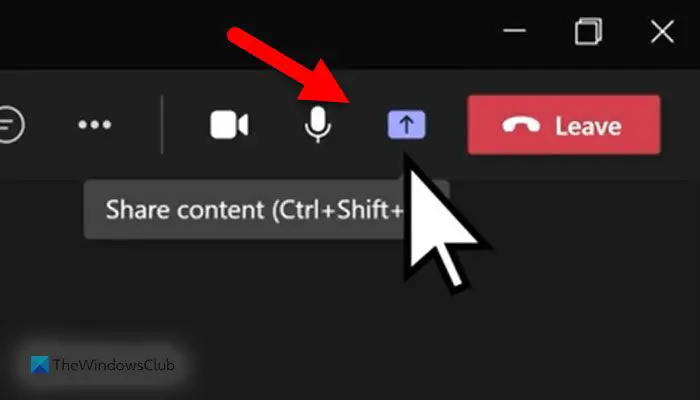
Järgmisena leiate neli erinevat valikut.
akna registriredaktori versioon 5.00
- Töölaud: See jagab kogu ekraani kõigi koosolekuga liituvate osalejatega.
- Aken: Mõnikord peate võib-olla jagama konkreetset rakendust, näiteks Wordi, Google Chrome'i jne. Kui jah, saate seda valikut kasutada.
- Toitepunkt: Kui soovite näidata PowerPointi esitlust, saate valida selle valiku.
- Sirvi: Kui soovite jagada mõnda faili, näiteks pilti, PDF-i vms, võite klõpsata nupul Sirvi.
Kui olete valinud sobiva valiku, leiate järgmise sammu vastavalt. Kui aga soovite jagada kogu oma töölauda, peate valima Töölaud valik. Sel juhul pole vaja midagi muud teha.
Kui ekraani jagamine on lõppenud ja soovite ekraani jagamise lõpetada, võite vajutada nuppu Peatage esitlus valik.
Kuidas jagada oma ekraani Teamsi koosoleku ajal?
Kui soovite Teamsi koosoleku ajal oma ekraani jagada, peate järgima ülaltoodud samme. Teisisõnu peate esmalt liituma Teamsi koosolekuga. Seejärel leiate tööriistaribalt ikooni 'Jaga'. Järgmisena peate valima Töölaud valik. Seejärel hakkavad meeskonnad teie ekraani teistega jagama. Ekraani jagamise peatamiseks klõpsake ikoonil Peatage esitlus nuppu.
Loe: Kuidas peita oma telefoninumber Microsoft Teamsis
Kuidas jagada oma ekraani Teamsi vestluses?
Ekraani jagamiseks vestluses Teamsis saate kasutada Jaga valik. Teadmiseks, see valik on teile nähtav ainult siis, kui olete koosolekuga liitunud. Järgmisena saate klõpsata Töölaud võimalus jagada kogu ekraani. Kui soovite aga jagada konkreetse rakenduse akent, saate kasutada Aken valik. Teisest küljest saab ka kasutada Toitepunkt võimalus esitada PPT ja Sirvige võime jagada peaaegu kõike teistega.
See on kõik! Loodan, et see juhend on teid aidanud.
Windowsi 10 tööriistariba ei tööta
Loe: Microsoft Teamsi olekut ei värskendata ega muudeta















