Kui teil on vaja kolleegide või klientidega isiklikumalt suhelda, saate neile Microsoft Teamsis häälsõnumi saata. Tehke järgmist.
1. Avage rakendus Microsoft Teams.
2. Minge vestlusesse või kanalisse, kuhu soovite sõnumi saata.
3. Klõpsake vestluskasti kõrval olevat mikrofoni ikooni.
4. Alustage rääkimist, kui seda küsitakse.
5. Kui olete lõpetanud, klõpsake nuppu Stop.
6. Teie sõnum saadetakse nüüd helifailina.
Saate saata häälsõnumi ka Microsoft Teamsis, kasutades mobiilirakendust. Lihtsalt avage rakendus, minge vestlusesse või kanalisse, kuhu soovite sõnumi saata, ja klõpsake mikrofoniikooni. Kui küsitakse, alustage rääkimist ja teie sõnum saadetakse helifailina.
Kuidas saab saatke Microsoft Teamsile häälsõnum ? See on küsimus, mida mõned kasutajad küsivad. See on õige küsimus, sest mingil kummalisel põhjusel puudub Microsoft Teamsil töölauale võimalus häälmärkmeid saata.

Jah, on võimalik saata videosõnumit ja see on hea. Kuid mitte kõik ei taha seda teed minna, kui häälmemo on palju lihtsam. Probleem on selles, et Microsoft Teams töölauale ja veebile ei võimalda kasutajatel häälmärkmeid traditsioonilisel viisil saata.
Millised on siis võimalused? Noh, kõige parem on kasutada rakenduse mobiiliversiooni. Selle artikli kirjutamise ajal oli see ainus viis Teamsi häälsõnumi jätmiseks, mis on üsna üllatav, kuna funktsioon on Skype'is saadaval ja mis tahes messengeri üks põhiaspekte.
windows 10 sleep sulgeb programmid
Teine võimalus on kasutada mõnda lihtsat lahendust. Need pole täiuslikud, kuid kui soovite tõesti Teamsis töölaua jaoks häälmärkmeid saata, on see teie parim valik.
Kuidas saata häälsõnumit rakenduses Microsoft Teams töölauale
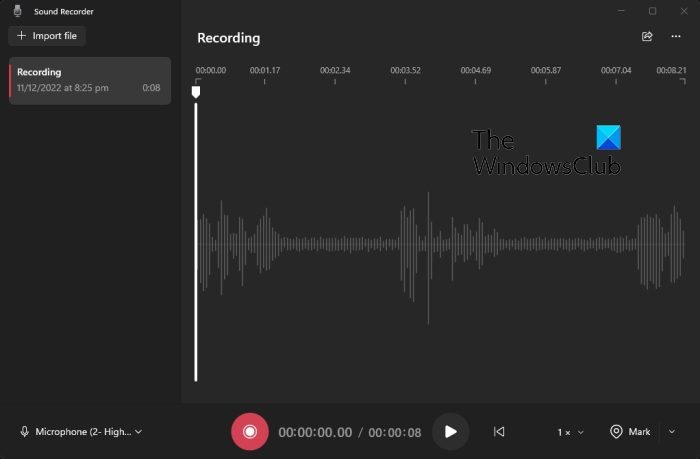
Nagu eespool öeldud, ei ole selle ülesande täitmiseks ametlikku viisi, kuid on olemas lahendused, mida saate kasutada. Vaatame parimat, vähemalt meie vaatevinklist.
- Avatud Diktofon rakendus Windows 11-s. See on vaikesalvestusrakendus.
- Veenduge, et mikrofon oleks ühendatud või ühendatud, kui kasutate Bluetooth .
- Sealt tuleb klõpsata salvestamisnupul.
- Kui olete lõpetanud, klõpsake nuppu Stopp.
- Järgmine samm on helisalvesti rakenduses salvestatud failil paremklõpsake.
- Valige Näita kaustas valik.
- Kopeerige fail, seejärel kleepige see rakendusse Teams ja saatke see kellelegi, kes seda vajab.
Kuidas saata häälmärkust rakenduses Microsoft Teams for mobile
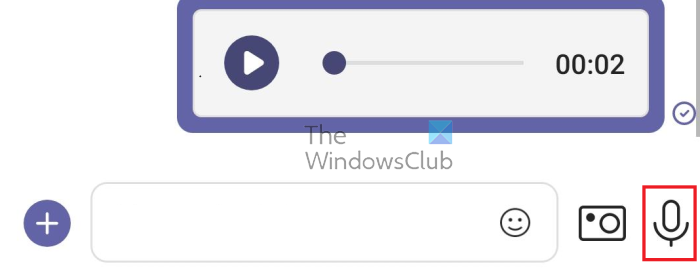
Kui te ei ole kõigist ülaltoodud probleemidest vaimustuses, saate seda teha Microsoft Teamsi mobiilirakendusega.
- Ava oma nutitelefonis vastav rakenduste pood.
- Pärast seda leidke Microsoft Teams.
- Laadige rakendus oma seadmesse alla.
- Käivitage rakendus, seejärel logige sisse oma töö- või Microsofti kontoga.
- Liikuge kohta, kuhu soovite häälsõnumi saata.
- Sõnumi salvestamiseks vajutage ja hoidke all mikrofoni ikooni.
- Salvestamise lõpetamiseks vabastage.
- Lõpuks klõpsake kirje saatmiseks teisele tellijale nuppu Saada.
LOE : Kuidas kasutada Microsoft Teamsis vahetusi?
Kuidas kõnepost Teamsis töötab?
Vaadake pealkirja 'Kõnepost' ja seejärel klõpsake kohe nuppu 'Seadista kõnepost'. Kui see on tehtud, klõpsake nuppu Salvesta tervitus. Selle nupu vajutamine algatab kõne, kasutades kõnepostisüsteemi, mis võimaldab teil automaatmenüüdes navigeerimiseks ja kõnepostisõnumite salvestamiseks kasutada valimisklahvistikku.
Miks ma ei kuule Teamsis oma kõneposti?
Alustuseks kontrollige oma kõneposti seadete olekut rakenduses endas. Võimalik, et teie probleem pole suur asi. Klõpsake lihtsalt oma profiilipildil ja valige rippmenüüst 'Seaded'. Pärast seda klõpsake nuppu 'Kõned'.













