Süsteemiteabe paneel on suurepärane viis kogu arvuti riist- ja tarkvarateabe vaatamiseks. Süsteemiteabe paneeli avamiseks minge menüüsse Start ja valige Juhtpaneel. Topeltklõpsake juhtpaneelil ikooni Süsteem. Klõpsake aknas Süsteemi atribuudid vahekaarti Täpsemalt. Vahekaardil Täpsemalt näete jaotist 'Süsteemiteave'. Klõpsake nupul „Kuva teavet oma arvuti riist- ja tarkvara kohta”. Nüüd avaneb süsteemiteabe paneel. Siin saate vaadata kogu oma arvuti riist- ja tarkvarateavet. See teave võib olla abiks arvutiga seotud probleemide tõrkeotsingul.
Süsteemi teabepaneel või Microsofti süsteemiteabe tööriist (Msinfo32.exe) või MSINFO32 see on Windows 11/10 sisseehitatud utiliit. See sisaldab kokkuvõtlikku teavet süsteemi kohta ja üksikasjalikku teavet selle kohta Riistvara ressursid , Komponendid (heliseade, infrapuna, salvestusruum, pordid, printimine, kuvamine jne) ja Süsteemi keskkond (programmirühmad, OLE registreerimine, prinditööd, keskkonnamuutujad, laaditud moodulid, teenused jne). Seega, kui soovite kogu sellisele teabele juurde pääseda, saate seda teha avage ja vaadake süsteemiteabe paneeli Windows 11-s erinevalt.

Pärast süsteemiteabe paneeli avamist saate laiendada erinevaid kategooriaid ja kontrollida kogu saadaolevat teavet, mis aitab teil süsteemiprobleeme diagnoosida. Samuti saate eksportida kõik üksikasjad nimega TEKST fail, salvesta üksikasjad nimega NFO faili (süsteemiteabe fail) või printige see, et luua süsteemiaruanne, kasutades Fail menüü on selle liidesel olemas.
Süsteemiteabe paneeli avamine ja vaatamine opsüsteemis Windows 11/10
TO avage ja vaadake süsteemiteabe paneeli operatsioonisüsteemis Windows 11/10 , võite kasutada ühte järgmistest meetoditest.
- Windowsi otsingukast
- Terminalirakendus Windowsi jaoks
- Avage Cortana abil süsteemiteabe paneel.
- Kasutage kausta System32
- Kasutage välja 'Käivita käsk'.
- Avage File Exploreri abil paneel Süsteemiteave.
- Start menüü
- Kasutage tegumihaldurit
- Looge töölaua otsetee.
Vaatame kõiki neid võimalusi.
kausta lisamine sellesse arvutisse
1] Avage Microsofti süsteemiteabe tööriist, kasutades Windowsi otsingukasti.
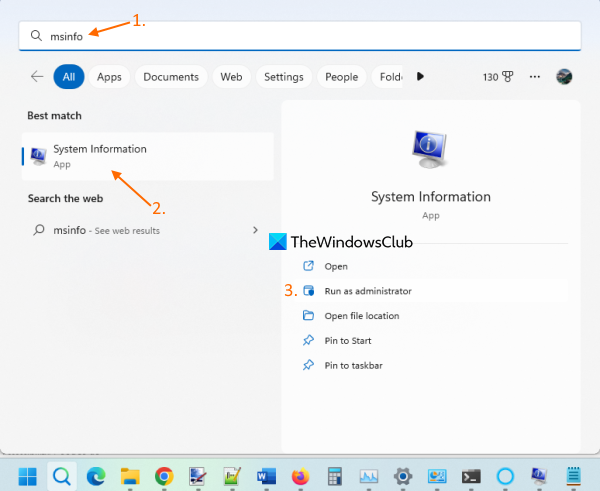
Kiireim viis Microsofti süsteemiteabe tööriista avamiseks on kasutada Windows 11 otsingukasti. Võite kirjutada msinformatsioon või süsteemi info ja vajutage Tulla sisse klahvi ja see avab paneeli.
sa saad ka avage kõrgendatud süsteemi teabepaneel Vajutades Käivitage administraatorina valik kuvatakse otsingutulemustes paremas jaotises.
Kui te ei käivita tööriista MSINFO32 administraatorina, võib see kuvada mõned draiverid peatatuna (isegi kui need töötavad). Seega on see selle süsteemiteabe tööriista administraatoriõigustega käitamise eelis.
2] Käivitage tööriist MSINFO32, kasutades Windowsi terminali rakendust.
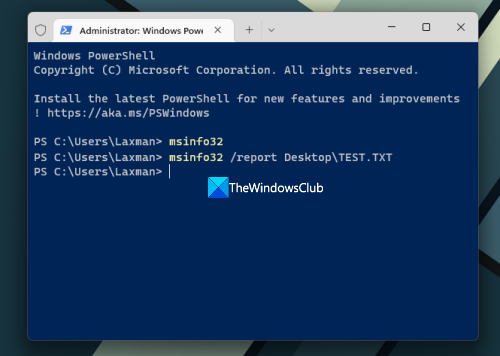
Windowsi terminali rakendus võimaldab teil käivitada ka tööriista MSINFO32 administraatoriõigustega või ilma Käsurida või PowerShell . Siin on sammud.
- Paremklõpsake otsingukasti
- Vali Terminal (administraator) või Terminal valik (ilma administraatoriõigusteta)
- Nüüd avage rakenduses Terminal CMD või PowerShell.
- Sisestage |_+_| ja käivitage käsk.
See käivitab süsteemi teabepaneeli.
Saate käivitada ka teise käsu, et eksportida kõik andmed TXT-failina. Süsteemi teabe ettevalmistamine ja värskendamine võtab veidi aega, pärast mida käsk täidetakse. Meeskond:
|_+_|Ülaltoodud käsus asendage Töölaud mõne muu koha või teega, kuhu soovite aruannet salvestada ja TEST väljundfaili jaoks erineva failinimega.
NÕUANNE: Saate avada ka kõrgendatud käsuviiba eraldi akna või PowerShelli akna, et avada sama käsuga süsteemiteabe paneel ilma Windowsi terminali rakendust kasutamata.
3] Avage Cortana süsteemiteabe paneel.
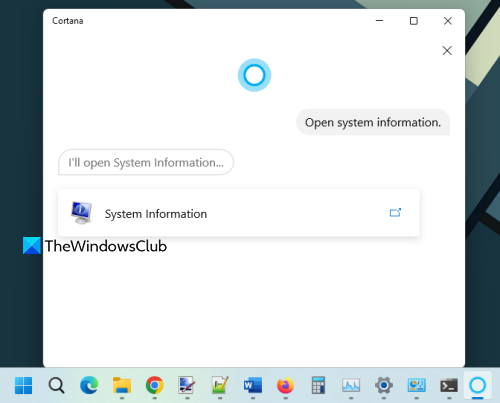
Cortana rakenduse kasutamiseks operatsioonisüsteemis Windows 11 süsteemiteabe paneeli avamiseks ja kuvamiseks toimige järgmiselt.
- Käivitage Cortana rakendus. Nüüd peate esmalt seadistama Cortana, kui te pole seda juba teinud. Selleks peate selle kasutamiseks sisse logima oma Microsofti kontoga.
- Nüüd saate sisestada või Rääkige Cortanaga To avatud süsteemi teave .
See käivitab tööriista kohe. Samuti pakub see oma liideses valikut „Süsteemiteave”, millel saate tööriista avamiseks klõpsata.
4] Avage süsteemiteabe paneel, kasutades kausta System32.
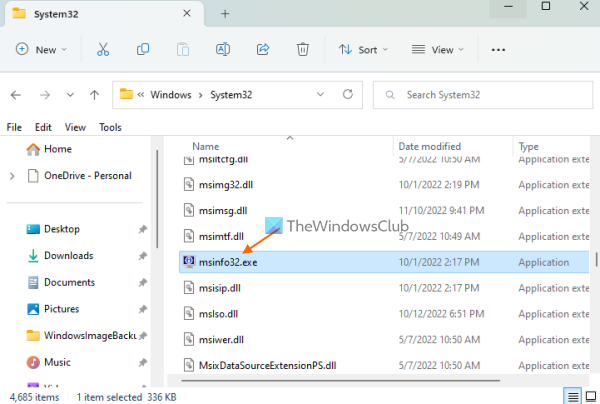
Kaust System32 sisaldab Microsofti süsteemiteabe tööriista rakenduse faili. Avage kaust |_+_| Windows 11 arvutis. Kerige alla või otsige msinfo32.exe rakendus ja käivitage see. Tööriista administraatorina käitamiseks paremklõpsake msinfo32.exe ja kasutada Käivitage administraatorina valik.
5] Süsteemiteabe paneeli käivitamiseks kasutage kasti Käivita käsk.
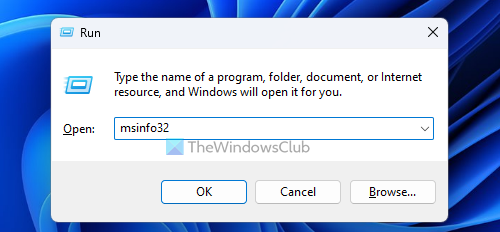
PowerPointi kaitstud vaade
klõpsa Win+R kiirklahvi, et avada aken Käivita käsk. Tüüp msinfo32 tekstikasti ja klõpsake nuppu Tulla sisse võti.
Ühendatud: Kuidas avada süsteemi atribuute Windowsi juhtpaneelil
6] Süsteemiteabe paneeli avamiseks kasutage File Explorerit.
Avage Explorer kasutades Win+E kiirklahv Windows 11 arvutis. Tüüp msinfo32 IN Aadressiriba Explorer ja klõpsake Tulla sisse .
7] Avage Microsofti süsteemiteabe tööriist menüü Start abil.
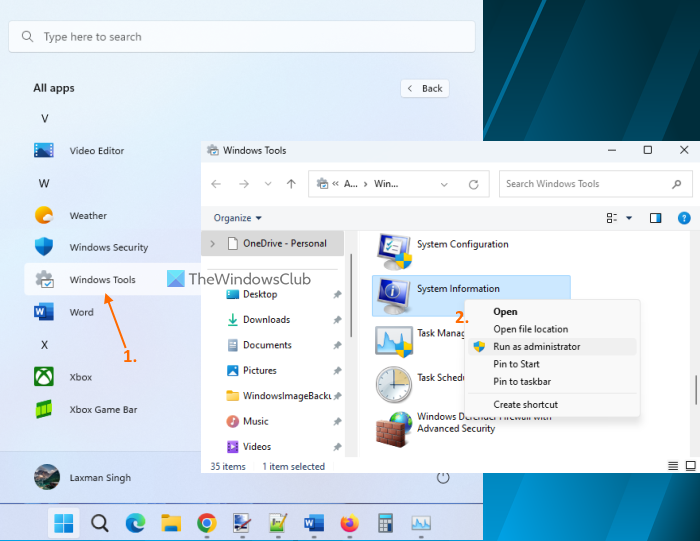
Toimingud on järgmised:
- Menüü Start avamiseks klõpsake nuppu Start.
- Valige Kõik rakendused nupp on saadaval paremas ülanurgas
- Kerige alla ja klõpsake nuppu Windowsi tööriistad . Avaneb eraldi aken
- Topeltklõpsake Süsteemi info tööriist. Teise võimalusena paremklõpsake süsteemiteabe tööriista ja valige Käivitage administraatorina et seda administraatoriõigustega käivitada.
8] Avage ja vaadake süsteemiteabe paneeli tegumihalduri abil.
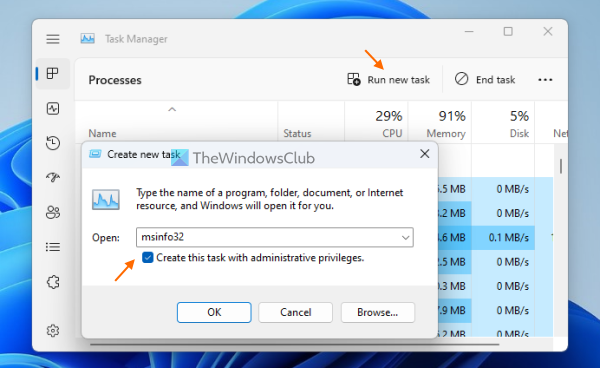
PowerShell avatud kroom
Süsteemiteabe paneeli käivitamiseks tegumihalduri abil järgige neid samme.
- avatud Windowsi tegumihaldur kasutades Ctrl+Shift+Esc kiirklahv
- Kliki Alustage uut ülesannet valik paremas ülanurgas. Väike Looge uus ülesanne ilmub aken
- Tüüp msinfo32 selle välja tekstiväljal
- Vali Looge see ülesanne administraatoriõigustega võimalus käivitada tööriista administraatorina
- klõpsa HEA nuppu.
9] Süsteemiteabe paneeli avamiseks looge töölaua otsetee.
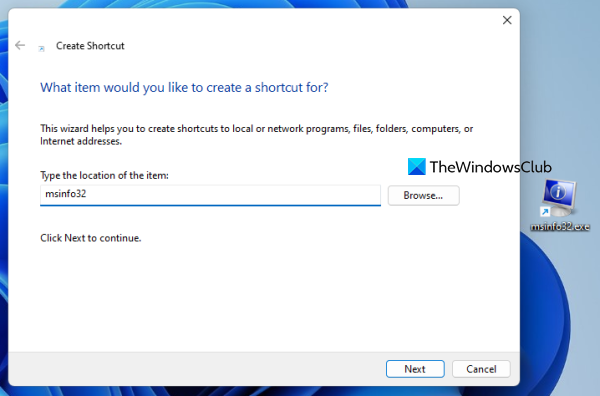
Kui teil on vaja regulaarselt süsteemiteabe tööriista juurde pääseda, on abiks selle otsetee loomine töölaual. Sammud:
- Paremklõpsake Windows 11 töölaual.
- Juurdepääs Uus ja klõpsake edasi Silt võimalus avada Loo otsetee Nõustaja
- Tüüp msinfo32 asukoha väljal
- klõpsa Edasi nuppu
- Lisage oma sildi nimi
- Ole nüüd Lõpp nuppu.
See on kõik! Loodan, et see aitab.
Kuidas Windows 11 külgriba avada?
Windowsi külgriba või külgriba oli olemas opsüsteemides Windows Vista ja Windows 7, kuid selle funktsiooni kasutamine on lõpetatud. Seega pole see Windows 11-s saadaval. Selle asemel on Vidina funktsioon mille saate avada, klõpsates selle ikooni vasakus alanurgas. Soovi korral saate kasutada parimaid tasuta vidinaid ja vidinaid Windows 11 jaoks, et lisada kella vidinat, kalkulaatorit, protsessoriloendurit jne.
Kuidas saada Windows 11 klassikalist käivitusmenüüd?
Vana klassikalise käivitusmenüü taastamiseks Windows 11 või Windows 10 puhul saate kasutada avatud lähtekoodiga tööriista nimega avatud kest . Lisaks sellele, kui soovite asendada Windows 11 käivitusmenüü mõne muu stiili või paigutusega, on mõned parimad tasuta käivitusmenüü alternatiivid (Start Everywhere, Start Menu X jne), mida saate kasutada .
Loe rohkem: 5 Süsteemiteabe tööriistad operatsioonisüsteemis Windows 11/10.















