Faksi esileht on faksiedastuse esimene leht. Tavaliselt sisaldab see saatja nime ja kontaktteavet, saaja nime ja kontaktteavet ning lühisõnumit saatjalt. Faksi kaanelehe redaktor operatsioonisüsteemis Windows 11 on tööriist, mis võimaldab teil luua ja redigeerida faksi kaanelehti. Faksi kaanelehe redaktori avamiseks klõpsake nuppu Start ja seejärel nuppu Kõik programmid. Klõpsake nuppu Accessories ja seejärel nuppu Fax Cover Page Editor. Faksi kaanelehe redaktor avaneb tühja faksi kaanelehega. Faksi kaanelehe muutmiseks klõpsake nuppu Redigeeri. Faksi kaanelehe redaktoris saate faksi kaanelehele lisada teksti, pilte ja logosid. Teksti lisamiseks klõpsake nuppu Tekst. Dialoogiboksis Tekst saate sisestada teksti, mida soovite faksi kaanelehel kuvada. Pildi lisamiseks klõpsake nuppu Pilt. Dialoogiboksis Image saate valida pildifaili, mis sisestatakse faksi kaanelehele. Logo lisamiseks klõpsake nuppu Logo. Dialoogiboksis Logo saate valida faksi kaanelehele sisestatava logofaili. Faksi kaanelehe redaktorit saate kasutada ka faksi kaanelehe fondi, värvi ja teksti suuruse muutmiseks. Kui olete faksi kaanelehe redigeerimise lõpetanud, klõpsake nuppu Salvesta. Faksi kaanelehe redaktor operatsioonisüsteemis Windows 11 on tööriist, mis võimaldab teil luua ja redigeerida faksi kaanelehti. Faksi kaanelehe redaktoriga saate faksi kaanelehele lisada teksti, pilte ja logosid. Faksi kaanelehe redaktorit saate kasutada ka faksi kaanelehe fondi, värvi ja teksti suuruse muutmiseks.
Selles postituses näitame teile kuidas avada faksi kaanelehe redaktorit opsüsteemis Windows 11/10 . Lisaks selgitame ka, kuidas saate seda kasutada oma arvutis faksi või kirja esilehe loomiseks.
Faksi kaanelehe redaktor on Windowsi sisseehitatud rakendus kaaskirja või faksilehe loomiseks, mida saab kasutada faksi saatmisel Windowsi faksi- ja skannimisteenuse abil. A faksi kaaneleht või kaaskiri faksi teel on faksimisprotsessi oluline osa, olgu see siis võrgufaks või faksi saatmine faksiaparaadi kaudu. See on lisatud faksi algusesse ja annab adressaatidele vihje selle kohta, mis faksi sees on. See sisaldab ka saatja kontaktandmeid, mida saaja saab kasutada temaga ühenduse võtmiseks.
Kuidas avada faksi kaanelehe redaktorit Windows 11-s?
Sisseehitatud faksi kaanelehe redaktori avamiseks Windows 11/10 arvutis on mitu võimalust. Siin on meetodid, mida saate kasutada.
kustuta fail PowerShell
- Faksi kaanelehe redaktori avamiseks kasutage Windowsi otsingufunktsiooni.
- Avage käsurealt faksi kaanelehe redaktor.
- Avage Faksi kaanelehe redaktor, kasutades käsuvälja Run.
- Faksi kaanelehe redaktori käivitamiseks kasutage Windows PowerShelli.
- Looge faksi kaanelehe redaktori töölaua otsetee.
1] Kasutage faksi kaanelehe redaktori avamiseks Windowsi otsingufunktsiooni.

Lihtsaim viis faksi kaanelehe redaktori avamiseks operatsioonisüsteemis Windows 11/10 on kasutada Windowsi otsingutööriista. Faksi kaanelehe redaktori avamiseks võite klõpsata tegumiribal otsingunupul, sisestada nime ja seejärel valida otsingutulemustest sobiva käsu. Kontrollime, kuidas:
- Kõigepealt klõpsake tegumiribal otsingunuppu.
- Nüüd sisenege fxscover päringu väljal.
- Järgmisena klõpsake nuppu fxscover tulemuste hulgast, et avada kiiresti faksi kaanelehe redaktor.
2] Avage käsurea kaudu faksi kaanelehe redaktor.
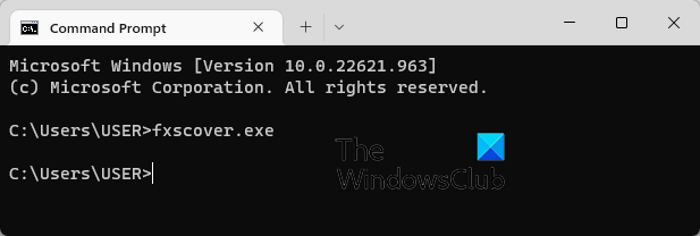
Käsurida saab kasutada ka Faksi kaanelehe redaktori akna käivitamiseks. Peate lihtsalt sisestama teatud käsu ja see avaneb. Seega, kui kasutate erinevate ülesannete täitmiseks regulaarselt käsurida, on see mugav valik. Siin on käsk:
- Kõigepealt käivitage menüüst Start käsuviiba aken.
- Nüüd kirjutage järgmine käsk ja vajutage sisestusnuppu:|_+_|.
- Kui vajutate sisestusklahvi, avaneb faksi kaanelehe redaktori aken.
3] Avage faksi kaanelehe redaktor, kasutades käsuvälja Run.
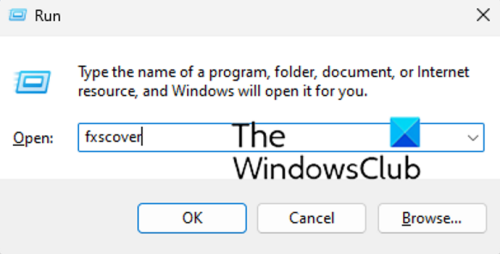
Faksi kaanelehe redaktori käivitamiseks võite kasutada ka Käivita käsuakent. Lihtsalt avage Käivita ja tippige redaktori avamiseks sobiv käsk. Tehke järgmist.
- Esmalt avage Win + R kiirklahviga dialoogiboks Käivita.
- Nüüd sisestage väljale 'Ava' järgmine käsk: fxscover
- Seejärel vajutage nuppu OK ja avaneb faksi kaanelehe redaktor.
4] Kasutage Windows PowerShelli faksi kaanelehe redaktori käivitamiseks.
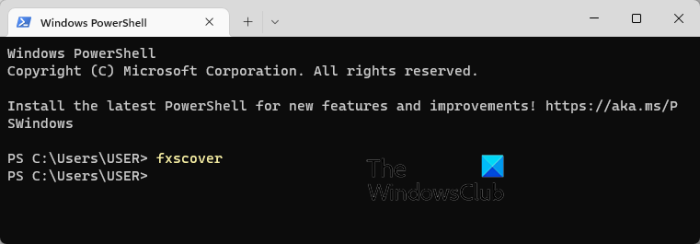
Teine võimalus faksi kaanelehe redaktori avamiseks on Windows PowerShelli kaudu. Sisestage lihtsalt lihtne käsk ja vajutage redaktori käivitamiseks sisestusklahvi. Siin on täpsed sammud:
- Esmalt avage Start-menüü otsingust Windows PowerShelli aken.
- Nüüd sisestage PowerShelli aknas järgmine käsk: |_+_|.
- Kui vajutate nuppu Enter, avaneb faksi kaanelehe redaktor ja saate seda kasutama hakata.
5] Looge faksi kaanelehe redaktori töölaua otsetee.
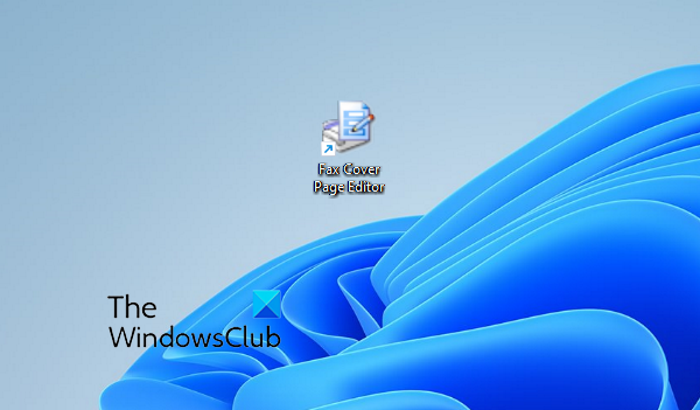
akende võlv
Faksi kaanelehe redaktori saate käivitada ka selle töölaua otsetee kaudu. Kuid kõigepealt peate looma faksi kaanelehe redaktori töölaua otsetee. Pärast seda saate programmi avamisel alati otseteel topeltklõpsata.
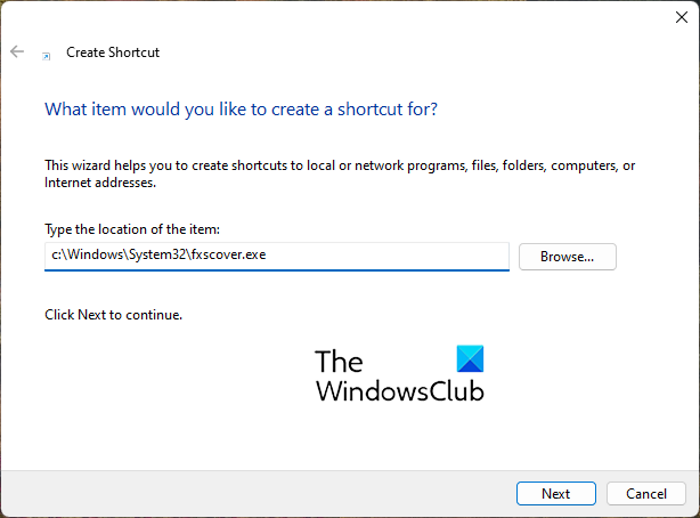
Nüüd vaatame läbi faksi kaanelehe redaktori töölaua otsetee loomise sammud:
- Kõigepealt minge oma töölauale ja paremklõpsake tühjal alal.
- Nüüd klõpsake nuppu Uus kontekstimenüü üksus ja seejärel valige Silt valik.
- Sisestage otsetee loomise viisardis järgmine aadress Sisestage elemendi asukoht kast: |_+_|
- Pärast seda vajutage nuppu Edasi nuppu ja sisestage otsetee nimi; nimetage see Faksi kaanelehe redaktoriks.
- Lõpuks klõpsake nuppu Lõpp ja töölauale luuakse otsetee Faksi kaanelehe redaktorisse.
Nüüd saate avada faksi kaanelehe redaktori otse oma töölaualt, topeltklõpsates otseteel.
NÕUANNE: Kuidas saata ja vastu võtta fakse Windowsi arvutist?
Kuidas kasutada faksi kaanelehe redaktorit Windows 11-s?

Nagu varem mainitud, teeb faksi kaanelehe redaktor hõlpsaks kauni kohandatud kaanelehe loomise kõigi fakside jaoks. See on nagu iga teine joonistus- või küljendusprogramm, kuhu saab paigutada kujundeid, objekte ja lisada teksti ning luua kauni kaanelehe. Loodud faksi tiitellehte kasutatakse automaatselt, kui saadate faksi Microsofti faksiteenuse abil.
Esimese faksi kaanelehe loomiseks järgige neid lihtsaid samme.
Windowsi installer hüppab pidevalt
- Avage faksi kaanelehe redaktor.
- Minge menüüsse 'Sisesta' ja lisage adressaadi andmed.
- Minge uuesti menüüsse 'Sisesta' ja lisage saatja andmed.
- Lisage oma sõnum menüüsse Sisesta.
- Kohandage vormingut ja paigutust.
- Salvestage kaaneleht.
Kõigepealt avage lihtsalt programm Fax Cover Page Editor, kasutades mõnda selles postituses käsitletud meetodit.
Pärast seda peate sisestama adressaadi andmed, kellele faks saadetakse. Selleks minge menüüsse 'Lisa' ja klõpsake nuppu Saaja > Nimi valik. Kohatäite tekst lisatakse lehele, kuhu peate sisestama adressaadi nime. Järgmisena minge tagasi menüüsse 'Sisesta' ja valige Saaja > Faksinumber faksinumbri sisestamise võimalus.
Nüüd saate saata saatja andmeid kasutades Sisesta > Saatja menüü. Saate sisestada saatja nime, faksinumbri, ettevõtte, ametinimetuse, aadressi, kontori asukoha, telefoninumbri ja e-posti aadressi.
Seejärel sisestage põhisõnum, mis võib sisaldada märkust, teemat, kuupäeva ja kellaaega ning lehekülgede arvu. Selleks saate kasutada Sisesta > Sõnum menüü.
See pakub kaanelehel lisamiseks erinevaid vorme. Saate lehele lisada ristkülikuid, ellipse, hulknurki, jooni ja muid kujundeid.
Kui olete ülaltoodud teabe lisamise lõpetanud, saate teksti vastavalt oma eelistustele vormindada. See annab teile võimaluse kohandada kasutatava testi fonti. Lisaks saate teksti oma maitse järgi joondada ning kohandada rea paksust, rea värvi, täitevärvi ja teksti värvi.
teie kausta ei saa jagada
Lisaks saate redigeerida ka kaanelehe paigutust, kasutades selliseid suvandeid nagu Too ette, Saada taha, Joonda objektid, Ühtlane ruum ja palju muud.
Kui olete kaanelehe kujundamise lõpetanud, saate selle salvestada, kasutades funktsiooni Fail > Salvesta nimega. See võimaldab salvestada tiitellehe nimega .nad faili. Seda tiitellehte saab kasutada fakside saatmisel, kasutades Windowsi faksi ja skannimist.
Loe: Parimad tasuta veebipõhised faksiteenused fakside saatmiseks.
Kas Microsoft Wordil on faksi esilehe mall?
Jah, Microsoft Wordi jaoks on saadaval mitu faksi esilehe malli. Kui kasutate Microsoft 365, saate lihtsalt sirvida veebimallide teeki ja leida erinevaid faksi kaanelehe malle. Võite isegi avada veebibrauseris ametliku Microsoft Office'i Wordi malli lehe, leida faksi esilehe malli ja seejärel selle oma arvutisse alla laadida. Hiljem importige mall Wordi ja muutke seda vastavalt.
Nüüd loe: Windowsi faksimine ja skannimine ei tööta Windows 11-s .



![RDP ei tööta või ühendub VPN-i kaudu [Paranda]](https://prankmike.com/img/remote/2F/rdp-not-working-or-connecting-over-vpn-fix-1.jpg)











