IT-professionaalina võite olla tuttav VBS-i skriptiga. VBS ehk Visual Basic Script on programmeerimiskeel, mida saab kasutada Windowsi operatsioonisüsteemis töötavate programmide loomiseks. Kuigi VBS-i saab kasutada paljude erinevate ülesannete jaoks, kasutavad pahavara autorid seda sageli pahatahtlike programmide loomiseks.
Kui soovite Windows 11-s VBS-i keelata, saate seda teha registrit redigeerides. Selleks peate avama registriredaktori. Selleks peate avama menüü Start ja sisestama otsingukasti 'regedit'. Kui registriredaktor on avatud, peate navigeerima järgmise võtmeni:
HKEY_LOCAL_MACHINESOFTWAREMicrosoftWindows Script HostSettings
pistikprogrammi krahhi kroom
Kui olete selle võtme leidnud, peate looma uue DWORD-väärtuse. Selleks paremklõpsake seadete klahvi ja valige Uus > DWORD-väärtus. Peate andma uuele väärtusele nimeks 'Lubatud' ja määrama väärtuseks '0'.
Kui olete need muudatused teinud, peate muudatuste jõustumiseks arvuti taaskäivitama. Pärast arvuti taaskäivitamist blokeeritakse VBS ja te ei saa enam VBS-i skripte käivitada. Kui teil on vaja VBS uuesti lubada, saate lihtsalt muuta Enabled DWORD väärtuseks '1' ja arvuti taaskäivitada.
Selles postituses selgitame, mis on virtualiseerimisel põhinev turvalisus (VBS) ja kuidas VBS Windows 11 arvutites keelata. Virtualiseerimisel põhinev turvalisus (VBS) on turbefunktsioon, mis kasutab riistvara/tarkvara virtualiseerimist. VBS on Windows 11-ga kaasas olev turvafunktsioon, mis võimaldab kasutajatel takistada allkirjastamata draiverite, koodide, tarkvara jms salvestamist teie süsteemi mällu. See loob tavalisest operatsioonisüsteemist turvalise ja isoleeritud mäluala, mis võimaldab kasutajatel majutada erinevaid turvalahendusi. VBS-i keelamine Väidetavalt parandab see Windows 11 jõudlust. Kui olete eriti mängija ja soovite teada, parandab mängude jõudlust siis võib see postitus teile huvi pakkuda.

Kuidas keelata VBS Windows 11-s
Kui soovite keelata oma Windows 11/10 arvutis VBS-i (virtualiseerimisel põhineva turvalisuse), saate kasutada ühte järgmistest meetoditest.
- Kasutage VBS-i keelamiseks Windowsi sätet
- Kasutage kohaliku rühmapoliitika redaktorit
- Keelake Windowsi virtualiseerimisfunktsioonid
- VBS-i keelamiseks kasutage käsurida
- Keela VBS BIOS-i kaudu
1] Kasutage VBS-i keelamiseks Windowsi sätteid
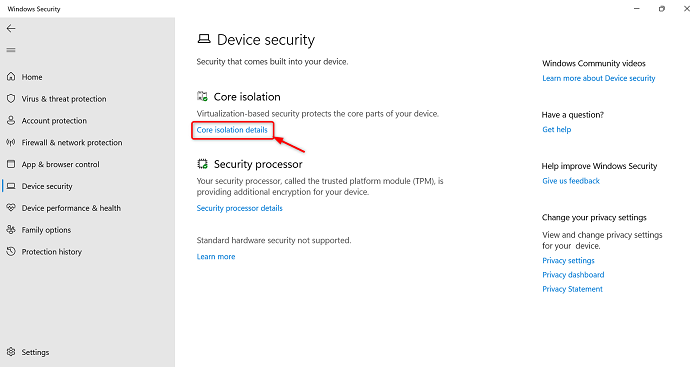
Kui soovite VBS-i keelata, järgige alltoodud samme.
- klõpsa Aken + mina klahvid käivitamiseks Seadete rakendused
- Kliki Privaatsus ja turvalisus valik vasakul paneelil
- Kliki Windowsi turvalisus > Avage Windowsi turvalisus valik
- Windowsi turvalisus rakendus käivitub.
- Nüüd klõpsake nuppu Seadme turvalisus valik vasakul paneelil
- Minema Südamiku isolatsioon jaotist ja klõpsake Südamiku isolatsiooni üksikasjad valik
- Nüüd kontrollige, kas see sobib Mälu terviklikkus valik on keelatud või mitte. Kui see on aktiivne, klõpsake selle funktsiooni keelamiseks sellel.
Pärast seda taaskäivitage süsteem ja kasutage süsteemi jõudluse kontrollimiseks mõnda rakendust ja mänge.
2] Kasutage kohalikku rühmapoliitika redaktorit
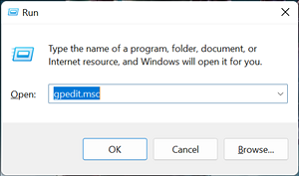
Grupipoliitika redaktori (GPE) abil saate VBS-i jäädavalt keelata, kuid pidage meeles, et GPE pole Windows 11 Home kasutajatele saadaval. Pärast rühmapoliitika redaktori avamist saate selle hõlpsalt keelata.
ühtegi operatsioonisüsteemi ei leitud
- Vajutage Aken + R klahvid käivitamiseks jooksma käsuväli
- Tüüp gpedit.msc ja klõpsake edasi HEA nuppu alustamiseks Grupipoliitika redaktor
- Vaheta Kohalik arvutipoliitika > Arvuti konfiguratsioon > Haldusmallid > Süsteem > Seadme valvur
- Topeltklõpsake Device Guardis ikoonil Lubage virtualiseerimisel põhinev turvalisus poliitika
- Kontrollima Defektne valik ja seejärel klõpsake nuppu Rakenda
- Pärast seda klõpsake nuppu HEA sulge aken
Pärast seda taaskäivitage arvuti.
Loe ka: Kuidas lähtestada kõik kohaliku rühmapoliitika sätted vaikeseadetele
3] Keelake Windowsi virtualiseerimisfunktsioonid.
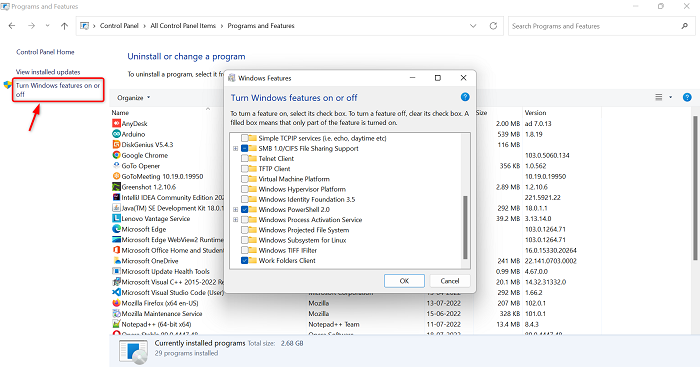
Kui soovite VBS-i keelata, peate desinstallima mõned Windowsi süsteemifunktsioonid. Mitme Windowsi funktsiooni desinstallimiseks järgige alltoodud samme.
- Klõpsake akna ikoonil ja tippige Kontrollpaneel otsinguribal
- Avage juhtpaneel
- Veenduge, et suur ikoon oleks seatud valikule Vaade.
- Klõpsake suvandit 'Programmid ja funktsioonid'.
- Minge vasakusse ülanurka ja klõpsake nuppu Lülitage Windowsi funktsioonid sisse või välja valik
- Windowsi funktsioon algab.
- Tühjendage märge valikukast Microsoft Defenderi rakenduste valvur , Virtuaalse masina platvorm ja Windowsi hüperviisori platvorm
- Kliki HEA nuppu
Nüüd peate muudatuste rakendamiseks oma süsteemi taaskäivitama. Kui olete lõpetanud, külastage uuesti Windowsi komponente, et kontrollida, kas kõik virtualiseerimisfunktsioonid on olemas.
Loe ka: Kuidas riistvara virtualiseerimist Windowsis keelata või lubada
4] VBS-i keelamiseks kasutage käsurida
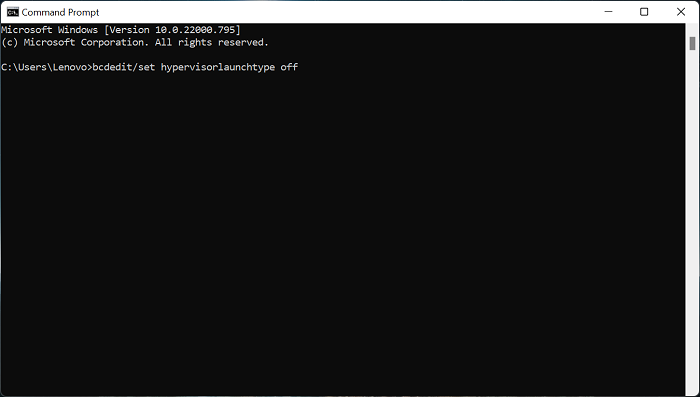
Siin on veel üks võimalus VBS-i keelamiseks ja see on käsurida. Järgige alltoodud samme, et keelata VBS käsurealt.
- Avage akna otsinguriba, klõpsates nuppu akna ikoon
- Sisenema Käsurida otsinguribal ja klõpsake nuppu Käivitage administraatorina
- Sisestage käsureale allolev käsk
- Pärast seda klõpsake Tulla sisse klahvi käsu täitmiseks
- Kui täitmisprotsess on lõppenud, sulgege käsuviip
Pärast kõigi protsesside lõpetamist taaskäivitage süsteem. Nüüd kasutage arvuti jõudluse testimiseks mõnda rakendust või mängu.
5] Keela VBS BIOS-i kaudu
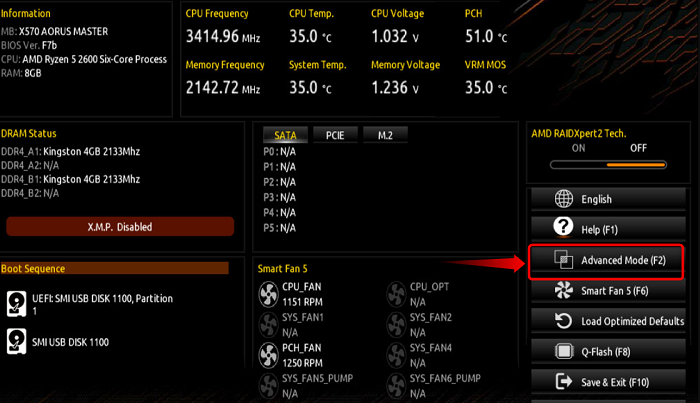
Windows 8 keelepakk
Kui mõni ülaltoodud valikutest ei saa VBS-i keelata, saate arvuti virtualiseerimistehnoloogia BIOS-ist keelata. Selleks järgige alltoodud samme.
- Esiteks, uuesti jooksma sinu arvuti
- Seejärel, kui arvuti hakkab alglaadima, klõpsake nuppu F2 klahvi AMD emaplaadi puhul BIOS-i konfiguratsiooni sisenemiseks. See võti võib sõltuvalt teie tootjast teie jaoks erineda.
- Pärast sisseastumist BIOS , minema Täiustatud režiim
- Nüüd klõpsake nuppu Vahekaart Täpsemalt ülaosas ja seejärel valige Protsessori konfiguratsioon valik
- Pärast seda lülitage välja SVM-mood
- Pärast SVM-režiimi keelamist vajutage nuppu F10 salvestamiseks ja väljumiseks klahvi klaviatuuril
Pärast protsesside lõppu taaskäivitage arvuti muudatuste salvestamiseks.
Loe: Parandage neid seadeid muutes Windows 11 jõudlust.
Kuidas teada saada, kas VBS on Windows 11-s lubatud?
Kui soovite kontrollida, kas VBS on teie Windowsi arvutis lubatud, saate seda kontrollida, järgides alltoodud samme.
- Kõigepealt klõpsake akna ikoon avatud Start menüü
- Tüüp MSSinfo32 ja vajutage Tulla sisse
- Nüüd edasi Süsteemi info lehele, kerige alla viimasele lehele
- Nüüd näete, kas VBS on teie arvutis lubatud.
- Sama protsessi abil saate teada, kas VBS on Windows 10-s lubatud või mitte.
Loe: Virtualiseerimisel põhinev turvalisus pole Windows 11-s lubatud
Kas ma peaksin Windows 11-s VBS-i keelama?
VBS on virtualiseerimisel põhinev turve ja see on turvafunktsioon, mis kasutab riistvara/tarkvara virtualiseerimist. See võib arvuti jõudlust negatiivselt mõjutada. Teatud VBS-i turvafunktsioonid võivad parandada mängu jõudlust kuni 25%. Seetõttu võib mõnel olla vaja VBS-i keelata, kui soovite oma Windows 11 arvuti mängude jõudlust täielikult nautida.
Lugege : näpunäited mängude jõudluse parandamiseks Windowsis.


![Kood 21, Windows eemaldab selle seadme [Parandatud]](https://prankmike.com/img/devices/B3/code-21-windows-is-removing-this-device-fixed-1.jpg)












