IT-eksperdina peate teadma mõnda asja, kuidas riistvara krüptimist operatsioonisüsteemi draividel keelata. Riistvaraline krüptimine on suurepärane viis teie andmete kaitsmiseks, kuid see võib olla ka valus, kui teil on vaja neile juurde pääseda ilma sobivate tööriistadeta. Siin on mõned näpunäited, kuidas keelata oma draividel riistvaraline krüptimine.
1. Kasutage krüptimise keelamiseks BIOS-i või UEFI sätteid. See on lihtsaim viis krüptimise keelamiseks, kuid see ei pruugi kõigis süsteemides saadaval olla. Kontrollige oma BIOS-i või UEFI-sätteid krüptimise keelamiseks. Kui te seda ei leia, proovige veebist otsida oma kindlat emaplaadi või süsteemimudelit.
2. Kasutage krüptimise keelamiseks kolmanda osapoole utiliiti. Kui teie süsteemil pole BIOS-is või UEFI-s krüptimise keelamise võimalust, saate selleks kasutada kolmanda osapoole utiliiti. Saadaval on mõned erinevad utiliidid, kuid soovitame kasutada Disk Cryptorit. See on tasuta ja avatud lähtekoodiga utiliit, mis töötab enamiku krüpteerimismeetoditega.
3. Kasutage krüptimise keelamiseks käsurida. Kui olete käsurea kasutamisega rahul, saate krüptimise keelamiseks kasutada BitLockeri käsurea tööriista. See meetod on keerulisem kui teised, seega ei soovita me seda kasutada, kui te pole oma oskustes kindel. Lisateabe saamiseks vaadake Microsofti dokumentatsiooni BitLockeri käsurea tööriista kohta.
4. Kasutage krüptimise keelamiseks buutivat CD-d või USB-draivi. Kui te ei pääse juurde oma süsteemi BIOS-i või UEFI sätetele või kui te ei saa kasutada kolmanda osapoole utiliiti, saate krüptimise keelamiseks kasutada buutivat CD-d või USB-draivi. Soovitame selleks kasutada DiskCryptor Rescue Diski. See on tasuta ja avatud lähtekoodiga utiliit, mis võib enamiku krüpteerimismeetodite keelata.
onedrive'i üleslaadimiskiirus
Need on vaid mõned viisid, kuidas oma draividel riistvara krüptimist keelata. Kui teil on küsimusi, postitage need allolevatesse kommentaaridesse.
Kui te ei soovi kasutada riistvara krüptimine operatsioonisüsteemi draividel või sõita C jaoks BitLocker , saate selle turvafunktsiooni keelata järgmiselt. Saate lubada või keelata riistvarapõhise krüptimise operatsioonisüsteemi draividel, kasutades Windows 11 või Windows 10 arvutites kohalikku rühmapoliitika redaktorit ja registriredaktorit.
Kuidas riistvara krüptimist operatsioonisüsteemi draividel keelata
Riistvara krüptimise keelamiseks operatsioonisüsteemi draividel BitLockeri jaoks operatsioonisüsteemis Windows 11/10, kasutades Grupipoliitika redaktor . Järgige neid samme.
- Otsing rühmapoliitika tegumiriba otsingukastis.
- Klõpsake otsingutulemusel.
- Minema Operatsioonisüsteemi draivid IN Arvuti konfiguratsioon .
- Topeltklõpsake Operatsioonisüsteemi draivide riistvara krüptimise kasutamise konfigureerimine parameeter.
- Vali Defektne valik.
- Vajutage HEA nuppu.
Nende sammude kohta lisateabe saamiseks jätkake lugemist.
Alustamiseks leidke rühmapoliitika või gpedit.msc tegumiriba otsingukastis ja klõpsake Redigeerige rühmapoliitikat Otsingu tulemused.
Kui teie arvutis avaneb kohaliku rühmapoliitika redaktor, liikuge järgmisele teele:
|_+_|Paremal küljel näete seadet nimega Operatsioonisüsteemi draivide riistvara krüptimise kasutamise konfigureerimine . Peate sellel valikul topeltklõpsama ja valima Defektne valik.

Seejärel vajutage nuppu HEA nuppu muudatuste salvestamiseks.
Märge: Kui soovite automaatselt valida tarkvara krüptimise, kui riistvaraline krüptimine pole saadaval, saate valida Kaasas valik ja linnuke kasutage BitLockeri tarkvara krüptimist, kui riistvaraline krüptimine pole saadaval märkeruut.
Kuidas keelata riistvara krüptimine operatsioonisüsteemi draividel registri abil
Riistvara krüptimise keelamiseks operatsioonisüsteemi draividel BitLockeri jaoks register . Järgige neid samme.
- Vajutage Win+R > tüüp regedit > klõpsake HEA nuppu.
- Vajutage Jah nuppu.
- Minema Microsoft IN HKLM .
- Paremklõps Microsoft > Uus > Võti ja määrake nimi kui Andmekaitseametnik .
- Paremklõps FVE > Uus > DWORD-väärtus (32-bitine) .
- nimetage seda nagu OSHardwareScipherware .
- Looge veel kaks nimega REG_DWORD väärtust OSAllowSoftwareEncryptionFailover ja OSRestrictHardwareEncryptionAlgoritms .
- Sulgege aknad ja taaskäivitage arvuti.
Vaatame neid samme üksikasjalikult.
Esimene vajutus Win+R dialoogi Käivita avamiseks tippige regedit , klõpsake HEA nuppu ja vajutage nuppu Jah nuppu registriredaktori avamiseks.
Seejärel järgige seda teed:
|_+_|Paremklõps Microsoft > Uus > Võti ja helistage sellele Andmekaitseametnik .
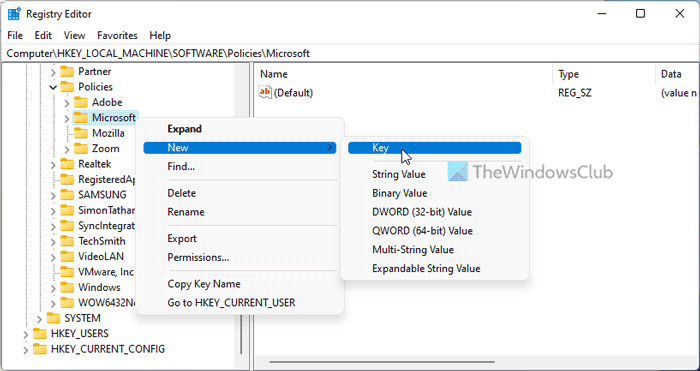
Paremklõps FVE > Uus > DWORD-väärtus (32-bitine) ja määrake nimi kui OSHardwareScipherware .
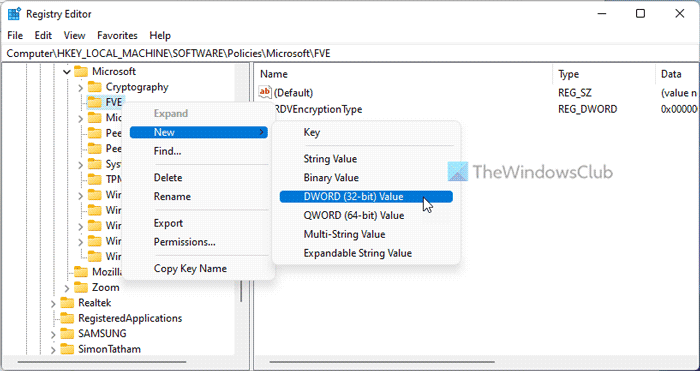
Siin peate looma veel kaks REG_DWORD väärtust ja nimetama need järgmiselt:
- OSAllowSoftwareEncryptionFailover
- OSRestrictHardwareEncryptionAlgoritms
Vaikimisi on neil kõigil andmeväärtus 0 ja peate selle salvestama.
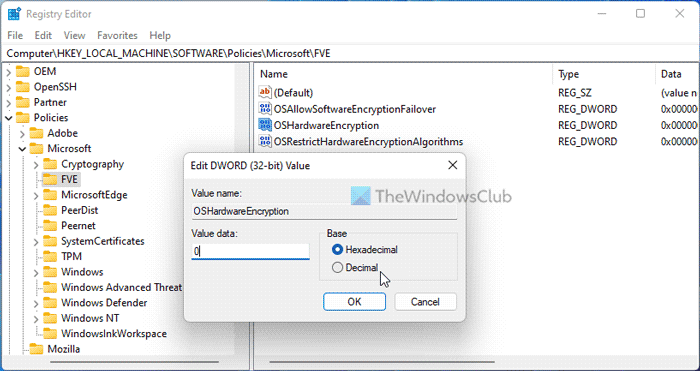
Lõpuks sulgege kõik aknad ja taaskäivitage arvuti. Pärast seda leiate muudatused kohe.
Märge: Kui soovite lülituda tarkvara krüptimisele, kui riistvaraline krüptimine pole saadaval, peate määrama parameetri väärtuse OSHardwareScipherware ja OSAllowSoftwareEncryptionFailover как 1 . Seejärel looge laiendatav stringi väärtus nimega OSAllowedHardwareEncryptionAlgorithms ja määrake need väärtused krüptimisega sobima.
Loe: Valige, kuidas BitLocker avab käivitamisel OS-i draivi
Kuidas ma saan oma operatsioonisüsteemis BitLockerit keelata?
BitLockeri keelamiseks oma operatsioonisüsteemis on teil kolm võimalust. Saate kasutada juhtpaneeli, kohaliku rühmapoliitika redaktorit ja registriredaktorit. Kõik, mida pead tegema, on BitLocker C-draivi või süsteemidraivi jaoks keelata. Selleks saate kasutada Keela BitLocker paneelil BitLocker Drive Encryption.
Kuidas ma tean, kas mu kõvaketas on krüptitud?
Kui soovite teada saada, kas teie kõvaketas on krüptitud või mitte, saate selle avada BitLockeri draivi krüptimine paneel arvutisse. Järgmisena laiendage Operatsioonisüsteemi ketas peatükk. Kui näed C: Bitlocker on välja lülitatud teade, tähendab see, et kõvaketas pole krüptitud. Samamoodi, kui näete sama teadet teiste fikseeritud andmedraivide puhul, tähendab see, et BitLocker pole lubatud.
Loe: Lülitage BitLockeri krüptitud andmetega draivi automaatne avamine sisse või välja.















