Pildi suuruse muutmise või skaleerimise teadmine on põhitoiming, mida kõik pilditöötlustarkvara kasutades teevad. Pildi suuruse muutmine või skaleerimine tähendab selle muutmist praegusest suuremaks või väiksemaks. Selles postituses näitame teile kuidas muuta GIMPis pildi suurust lohistades ilma kvaliteeti kaotamata või venitamata ja hoidke seda teravana.

Kuidas muuta pildi suurust GIMPis ilma kvaliteeti kaotamata
Kui asetate pildi GIMP-i, võib see olla suurem või väiksem, kui soovite, nii et peate selle suurust muutma, et muuta see soovitud suuruseks. GIMPis on pildi suuruse muutmiseks kaks võimalust ning neid on mõlemat lihtne teha ja meelde jätta. Piltide suurust saab muuta kahel viisil Arvväärtuse sisestamine või poolt Suuruse muutmine käsitsi . Uurime mõlemat viisi, kuidas saate GIMPis pildi suurust muuta.
Boonusena näidatakse teid kuidas muuta lõuendi suurust pildile sobivaks kui lõuend on pildist suurem. Võite kasutada ka seda meetodit, et muuta lõuend pildi ümber väikeseks ääriseks.
Muutke piltide suurust GIMP-is, sisestades numbrilise väärtuse
See arvuliste väärtuste abil pildi suuruse muutmise meetod on väga kasulik, kui teil on konkreetne suurus, millele soovite pildi mahutada. Teaksite soovitud suurust laiuses ja kõrguses, nii et sisestaksite need väärtused. Allpool on toodud sammud, mida järgite pildi suuruse muutmiseks, sisestades numbrilise väärtuse.
- Looge uus dokumendilõuend
- Lisage pilt lõuendile
- Valige suvand Scale image
- Sisestage laiuse ja kõrguse väärtused
1] Looge uus dokumendilõuend
Pildi paigutamiseks GIMP-i avage GIMP ja minge siis lehele Fail siis Uus uue lõuendi avamiseks. Avaneb aken Loo uus pilt. Valige pildi omadused ja vajutage Okei et luua oma valikutega dokument.
pind pro 3 näpunäidet
2] Lisage pilt lõuendile
Pildi lisamiseks vastloodud lõuendile leidke pilt oma arvutist ja lohistage see lõuendile. Kui kasutate pildi laadimiseks meetodit Fail ja seejärel Ava, läheb pilt uude dokumenti. seejärel peate sellel klõpsama ja lohistama varem loodud lõuendile.

Pilt, mida artiklis kasutatakse
3] Valige suvand Scale Image

Selle meetodi kasutamiseks klõpsake pilti, seejärel minge ülemisele menüüribale ja vajutage Pilt siis Scale Image .
4] Sisestage laiuse ja kõrguse väärtused
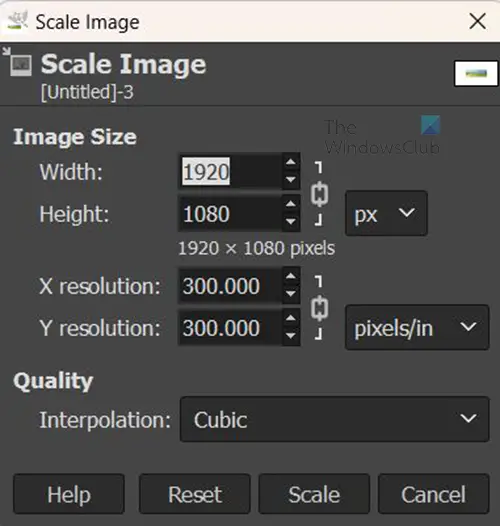
Ilmub pildi skaleerimise suvandite kast ja näete väärtuskaste, mida saate pildi skaleerimiseks täita. Saate muuta pildi füüsilist suurust väärtuste Laius ja Kõrgus abil. Saate muuta pildi eraldusvõimet (pikslite arv tolli kohta), mis mõjutab üldist selgust. Ketiikoon näitab, et laiuse ja kõrguse eraldusvõimet muudetakse koos. Sel juhul muudate lihtsalt pildi laiust ja kõrgust, nii et lihtsalt sisestage väärtused nendesse kastidesse, seejärel vajutage kinnitamiseks ja pildi skaleerimiseks nuppu Scale.
Piltide suuruse muutmine GIMP-is käsitsi
Saate muuta pildi suurust käsitsi hiirega lohistades. Te ei näe käepidemeid, seega peate nende nähtavaks tegemiseks järgima mõningaid samme.
- Valige tööriist Skaala
- Suuruse muutmise käepidemete kuvamiseks klõpsake pildil
- Suuruse muutmise kinnitamiseks vajutage sisestusklahvi
1] Valige skaala tööriist
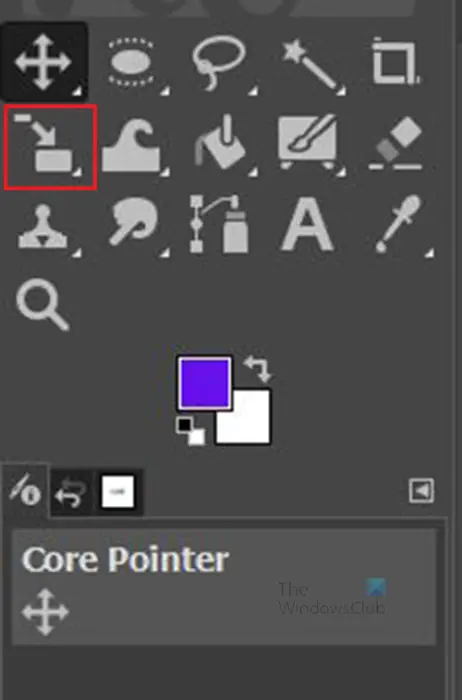
Klõpsake nuppu Skaala tööriist vasakpoolsel tööriistapaneelil või vajutage nuppu Tõstuklahv + S .
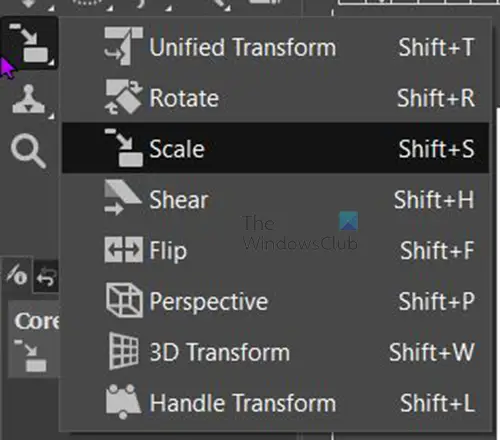
youtube eemaldage soovitatud videod lõpus
Kui mõõtkava tööriist ei ole ülaosas esimene tööriist, vajutage ja hoidke seda tööriista all, kuni näete rühmas olevate tööriistade loendit. Selle aktiveerimiseks klõpsake tööriistal Scale.
2] Suuruse muutmise käepidemete kuvamiseks klõpsake pildil 
Kui mõõtkava tööriist on valitud, klõpsake pildil, mille suurust soovite muuta. Kui klõpsate pildil, ilmuvad pildi ümber käepidemed. pildi suuruse muutmiseks võite klõpsata mis tahes käepidemel.
Saate klõpsata käepidemel ja lohistada seda suuruse muutmiseks. Võite ka hoida Shift lohistades, et muuta pildi suurust ainult selles suunas, kuhu lohistate. Kui vaatate pilti, näete pildi keskel nelja ruudukujulist ruutu. saate neid kasutada pildi suuruse muutmiseks keskelt väljapoole.
3] Suuruse muutmise kinnitamiseks vajutage sisestusklahvi
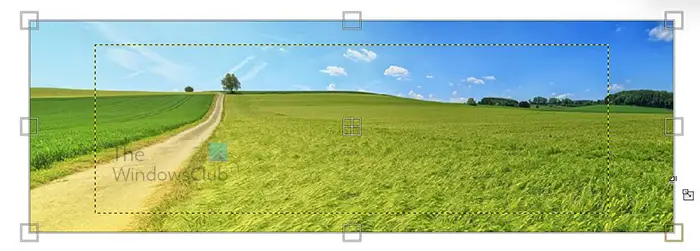
Suuruse muutmisel näete kollast punktiirjoont, mis näitab pildi algseid mõõtmeid. Kui venitate selle soovitud suurusele. Näete uusi ja vanu mõõtmeid, saate peatada ja erinevate külgede suurust muuta. Seejärel vajutate Sisenema uute mõõtmetega nõustumiseks ja pildi suurust muudetakse. Kui te ei soovi uut mõõdet säilitada, klõpsake suuruse muutmise tühistamiseks Esc.
Loe: Kuidas GIMPis šablooni teha?
Muutke GIMPis lõuendi suurust pildi suurusele
Pärast pildi suuruse muutmist võib see olla lõuendist väiksem, sel juhul peate lõuendi suurust muutma, et see pildile sobiks. Oleksite võinud muuta pildi suurust, et see sobiks lõuendiga, kuid juhul, kui peate säilitama teatud pildisuuruse, soovite lõuendi suurust muuta, et see sobiks pildiga.

Pilt on väiksem kui lõuend.
1] Valige sisu kärpimine

Lõuendi suuruse muutmiseks pildi suuruse järgi minge ülemisele menüüribale ja vajutage Pilt siis Kärbi sisu . Lõuend sobib pildiga automaatselt.

virtualboxi must ekraan
Lõuend kärbitakse pildi suurusele.
Reguleerige lõuendi suurust käsitsi
- Avage lõuendi suuruse valikud
- Lingi laius ja kõrgus (valikuline)
Lõuendi suuruse muutmiseks on veel üks viis, kuid see meetod on mõnevõrra käsitsi. Läheksite ülemisele menüüribale ja vajutage nuppu Pilt siis Lõuendi suurus .
1] Avage lõuendi suuruse valikud
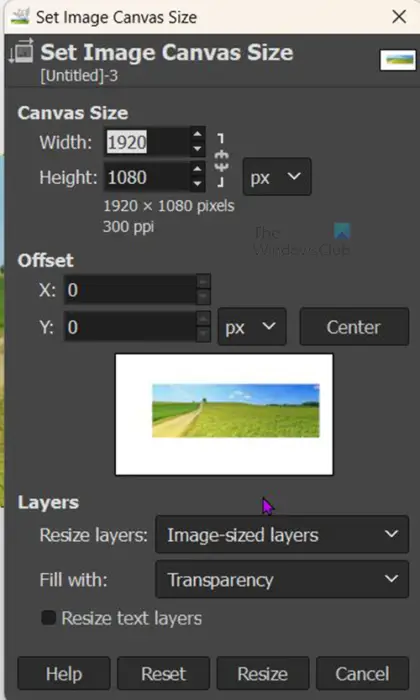
The Määrake pildi lõuendi suurus kuvatakse valikute aken.
2] lingi laius ja kõrgus (valikuline)
Saate vaadata lõuendi suurust, võite klõpsata keti lingil, et muuta laiuse ja kõrguse muudatused samal ajal üksteisega proportsionaalseks.
See toimiks, kui see on ruut, kuid ristküliku puhul soovite suurust iseseisvalt reguleerida. Reguleerimisel näete vaateaknas muudatusi, vaateaknas kuvatakse pildi ümber ääris, mis näitab lõuendi skaleerimist üles või alla. Kui olete saavutanud rahuldava suuruse, vajutage Suuruse muutmine muudatuste säilitamiseks ja sulgemiseks. Võite vajutada Lähtesta tehtud muudatuste eemaldamiseks või Tühista sulgeda muudatusi säilitamata.

See on pilt, mille lõuendi suurust on pildile sobivaks muudetud.
Loe: Kuidas pilte tuhmuda ja neid GIMPis välja pesta
Kuidas GIMPis vabakäeliselt pildi suurust muuta?
Pildi suuruse muutmiseks GIMP-is vabakäeliselt võite lihtsalt minna vasakul asuvale kihtide paneelile ja valida Kaal tööriista või pressi Ctrl + S . klõpsate seejärel pildil ja näete pildi ümber kuvatavaid käepidemeid. Seejärel saate pildi suuruse muutmiseks klõpsata ja lohistada mis tahes käepidet.
õnnitluskaartide kirjastaja
Kuidas GIMPis kihti teisaldada?
Kihi teisaldamiseks klõpsake tööriista Teisalda, mis on vasakpoolses tööriistaribas nelja nooleotsaga ristiikoon. Kui klõpsate tööriista Teisalda, näete selle atribuute ekraani paremas ülanurgas. Valikus on kolm ikooni: teisalda valik, teisalda kiht ja teisalda tee. Klõpsake kihti teisaldades, seejärel kihti ja teisaldage see lõuendil kuhugi.















