Eeldades, et soovite artiklit, mis käsitleb Office'i rakenduste ja Outlooki e-posti seadistamise protsessi iPhone'is ja iPadis: Kui olete IT-spetsialist, kasutate suure tõenäosusega iPhone'i või iPadi (või mõlemat). Ja kui kasutate iPhone'i või iPadi, on suur tõenäosus, et kasutate meili jaoks Microsoft Office'i rakendusi ja/või Outlooki. Õnneks on Office'i rakenduste ja Outlooki meili seadistamine iPhone'is või iPadis üsna lihtne protsess. Kõigepealt peate App Store'ist alla laadima Microsoft Office'i rakendused, mida soovite kasutada – Word, Excel, PowerPoint jne. Kui olete selle teinud, saate oma Microsofti kontoga sisse logida ja rakendusi kasutama hakata. Kui soovite oma iPhone'is või iPadis Outlooki meili jaoks kasutada, peate App Store'ist alla laadima Outlooki rakenduse. Kui olete selle teinud, saate oma Microsofti kontoga sisse logida ja Outlooki kasutama hakata. See on tõesti kõik! Kui Microsoft Office ja Outlook on teie iPhone'is või iPadis seadistatud, saate olla produktiivne olenemata asukohast.
Microsoft on vaid mõne rakendusega võimaldanud kaugtöötamise kõikjal ja mis tahes seadmes. Kaks sellist rakendust Outlook iOS-ile ja Office'i rakendus iOS-i jaoks . Need kaks rakendust võimaldavad kasutajatel luua, redigeerida ja jagada oma faile (Word, Excel ja PowerPoint) ning hallata oma e-kirju. Vaatame, kuidas seadistada iPhone'is ja iPadis Office'i rakendusi ja Outlooki meili.

Outlooki meili seadistamine iOS-i seadmetes
Outlooki seadistamine iOS-i seadmetes on üsna lihtne ja lihtne. Selle protsessi jaoks järgige neid samme.
- Lae alla Outlook iOS-ile iOS-i rakenduste poest. Saate kontrollida oma iOS-i seadmete süsteeminõudeid selle lingi kaudu .
- Kasutajad, kes seadistavad Outlooki esimest korda oma iOS-i seadmetes, peavad sisestama oma täieliku e-posti aadressi.
- Nüüd klõpsake nuppu Lisada konto .
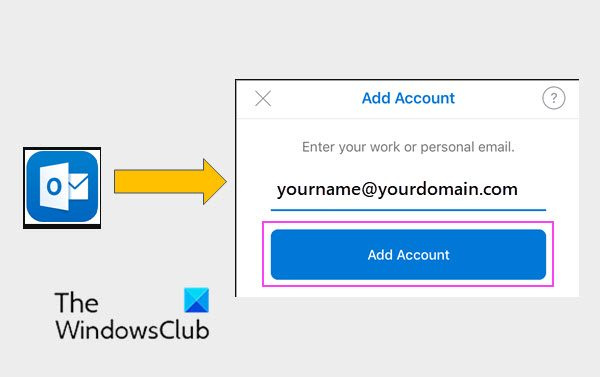
kettadefragmentor Windows 7 ei tööta
- Nüüd sisestage oma e-posti konto parool ja klõpsake nuppu Tulla sisse.
Pane tähele sisselogimiskuva võib olenevalt teie e-posti teenusepakkujast erineda.
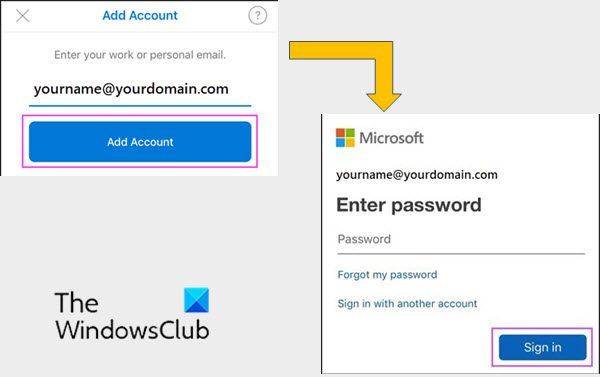
kuidas veebisait Firefoxis kinnitada
- Turvalisuse huvides on Outlook mitmefaktoriliseks autentimiseks lubatud. Selles etapis peate oma isiku kinnitama. Nõustuge kõigi saadavate loataotlustega.
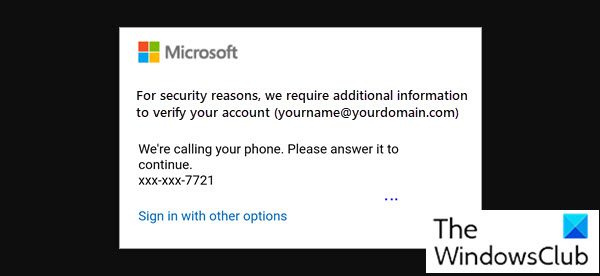
Kui kasutate juba Outlook for iOS-i, toimige järgmiselt.
- avatud
- Nüüd klõpsake nuppu
- Minema Lisada konto .
- Pärast seda, Lisage meilikonto .
Pärast ülaltoodud toimingut järgige protsessi alates sammust nr 4.
Pane tähele: Kui teil palutakse valida meiliteenuse pakkuja, võtke toe saamiseks ühendust oma IT-administraatoriga, kuna tegemist võib olla valesti seadistamisega.
Nii konfigureeritakse Outlook teie iOS-i seadmetes, nagu iPhone või iPad.
Office'i rakenduste seadistamine iOS-i seadmes
Nagu varem mainitud, on Office'i rakenduste ja e-posti integreerimine iOS-seadmetes üsna lihtne. Office'i installimiseks iPhone'i või iPadi on kaks võimalust.
- Saate installida kontorirakendus iOS-i jaoks mis ühendab Wordi, Exceli ja PowerPointi ühes rakenduses. Nii et ühe rakendusega saate hankida kõik kolm Office'i rakendust. kontorirakendus iOS-i jaoks pakub ka uusi mobiilifunktsioone failide vaatamiseks, redigeerimiseks ja jagamiseks, ilma et peaksite mitme rakenduse vahel vahetama.
- Teine võimalus on installida Office'i rakendused iPhone'i ja iPadi eraldi.
Saate kasutada Office'i mobiilirakendusi kõikjal töötamiseks. Lihtsalt logige sisse tasuta Microsofti kontoga või Microsoft 365 töö- või koolikontoga. Tellimuse osana saate oma iOS-i seadmetes juurde pääseda rakenduste lisafunktsioonidele.
Seadistage iPhone'is või iPadis üksikud Office'i rakendused
Järgige neid samme, et seadistada iOS-i seadmetes üksikud Office'i rakendused.
- Avage oma iPhone'is või iPadis mis tahes eraldiseisev Office'i mobiilirakendus (nt Excel).
- Logige sisse oma Microsofti kontole või Microsoft 365 töö- või koolikontole ja seejärel klõpsake nuppu Edasi .
- Kui teil pole Microsofti kontot, saate selle tasuta luua.
- Kui teil on Office 2016 või Office 2019-ga seotud Microsofti konto, saate minna üle versioonile Microsoft 365.
- Järgmises etapis palutakse teil plaan osta. Kui te ei soovi seda seadistamise ajal osta, klõpsake nuppu Võib-olla hiljem . Seega saate mobiilirakendusi kasutada ilma tellimuseta. Kui teil on Microsoft 365 tellimus, saate juurdepääsu esmaklassilistele funktsioonidele.
- Kui teil palutakse aidata Microsoftil Office for Mobile'i kasutuskogemust täiustada, puudutage Jah tellida või Tema keelduda.
- Pärast seda saate märguanded lubada, klõpsates Luba märguanded . Kui soovite oma eelistusi hiljem kohandada, klõpsake nuppu Mitte praegu .
- Pärast sisselogimist lisatakse teie konto automaatselt nii praegusesse rakendusse kui ka muudesse teie iPhone'i või iPadi installitud Office'i rakendustesse.
- Kui soovite lisada teise konto või pilveteenuse (nt OneDrive või Dropbox), puudutage valikut avatud , Siis Lisage koht .
- Kui kasutate OneNote'i oma iPhone'is või iPadis, puudutage vasakus ülanurgas oma profiilipilti ja seejärel puudutage Salvestuskontod .
- Lõpuks valige pilveteenus, mille soovite lisada. Eelistatud teenusesse sisselogimiseks sisestage oma e-posti aadress ja parool.
Seega on teie Office'i rakendused installitud teie iOS-i seadmesse.
Kas ma saan Office'i rakendusi iPhone'i või iPadi alla laadida?
Jah, see on võimalik. Selleks toimige järgmiselt.
- Esiteks sisse Rakenduste pood Otsi Microsoft Office iOS-i seadmest.
- Nüüd klõpsake nuppu Lae alla selle rakenduse hankimiseks , seejärel installige rakendus.
- Pärast installimist avage rakendus ja seadistage see oma seadmes.
Lisateavet Office'i rakenduste iPhone'is või iPadis seadistamise kohta leiate ülaltoodud artiklist.
avatud lähtekoodiga operatsioonisüsteemide loend
Kas ma saan oma Microsoft Office'i kontot iPadis kasutada?
Jah, saate kasutada oma Microsoft Office'i kontot oma iOS-i seadmetes. Seda saab kasutada nii tasuta kui ka Microsoft 365 tellimuste jaoks.
Office 365 tellimusega saate oma iPadiga redigeerida ja uusi dokumente luua. Office 365 tellimus ei anna teile mitte ainult kõiki Office'i rakendusi iPadile, vaid ka alati Office'i PC- ja Maci jaoks ajakohastatud versioone.
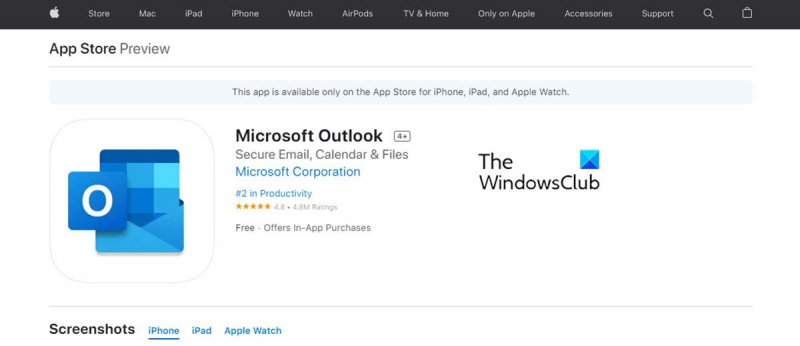
![Arvuti käivitub pärast mitut katset [Paranda]](https://prankmike.com/img/boot/D3/computer-boots-after-several-attempts-fix-1.webp)



![Valheim Madal FPS ja madal GPU kasutus [Parandatud]](https://prankmike.com/img/games/DE/valheim-low-fps-and-low-gpu-usage-fixed-1.jpg)









