IT-eksperdina on üks olulisemaid asju, mida saate teha, seadistada Windows 11/10 GPO jaoks turvarühmafiltrid. See tagab, et sellele pääsevad juurde ainult need inimesed, kellel soovite oma GPO-le juurdepääsu. Seda saab teha järgmiselt. 1. Esmalt avage rühmapoliitika halduskonsool. 2. Järgmisena paremklõpsake GPO-l, mida soovite redigeerida, ja valige 'Muuda'. 3. Laiendage rühmapoliitika redaktori vasakpoolsel paanil sõlme 'Arvuti konfiguratsioon' ja seejärel sõlme 'Poliitikud'. 4. Järgmisena laiendage sõlm 'Windowsi sätted' ja seejärel valige sõlm 'Turvaseaded'. 5. Topeltklõpsake parempoolsel paanil sätet „Turvafiltreerimine”. 6. Dialoogiboksis 'Turvafiltreerimine' klõpsake nuppu 'Lisa'. 7. Sisestage dialoogiboksi Kasutajate, arvutite või rühmade valimine selle turberühma nimi, millele soovite juurdepääsu GPO-le. Seejärel klõpsake nuppu 'OK'. 8. Dialoogiboksis 'Turvafiltreerimine' klõpsake nuppu 'OK'. See on kõik! Olete nüüd edukalt konfigureerinud oma GPO jaoks turvarühmafiltrid.
Rühmapoliitika on oluline tööriist, mis võimaldab Microsoft Active Directory eest vastutavatel võrguadministraatoritel rakendada kasutajate ja arvutite jaoks konkreetseid konfiguratsioone. See on tööriist, mis võib kasutajatele ja arvutitele turvaseadeid rakendada. See on väga mugav, kui soovite hallata kasutajaõigusi. See postitus näitab teile, kuidas saate konfigureerida turvarühma filtreid Windowsis.

Kuidas konfigureerida Windowsis GPO turvarühma filtreid?
Grupipoliitika filtreerimise konfigureerimisel saate teha kahte peamist asja. See:
- Luba rühma liikmetel GPO-d rakendada
- Takistage rühmaliikmetel GPO rakendamist
Nüüd tutvustame teile juhiseid GPO rakendamise lubamiseks või keelamiseks.
Märge: See töötab arvutite või kasutajatega, kes on liitunud domeeni või Windows Serveriga. Samuti erineb rühmapoliitika haldustööriist rühmapoliitika redaktorist.
1] Lubage rühma liikmetel GPO-d rakendada
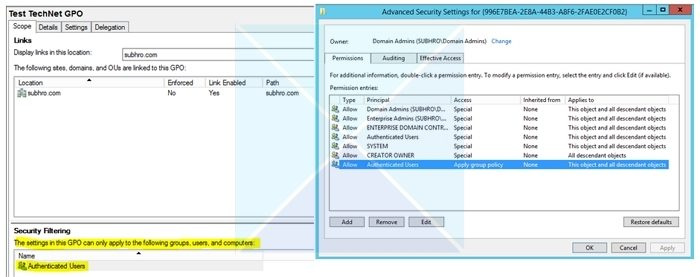
Esimene võimalus on lubada liikmete rühmal rakendada GPO-le turvafiltrit. Kui soovite lubada teistel kasutajatel GPO-s muudatusi teha, peate järgima neid samme.
- Esiteks käivitage rühmapoliitika halduskonsool. Või võite kasutada mõnda muud serverihaldustööriista.
- Otsige üles ja klõpsake navigeerimismenüüst GPO, mida soovite muuta.
- Seejärel klõpsake jaotises Turvafiltreerimine nuppu Authenticated Users (Authenticated Users) ja seejärel nuppu Eemalda. Peate eemaldama kõigile autenditud kasutajatele antud vaikeõiguse, et piirata GPO-d ainult teie määratud rühmadega.
- Klõpsake nuppu Lisa.
- Seejärel valige dialoogiboks Kasutaja, arvuti või rühm.
- Sisestage selle rühma järgmine nimi, mille liikmed peaksid GPO-d rakendama, ja klõpsake nuppu OK.
- Teise võimalusena võite domeenis saadaolevate rühmade loendi vaatamiseks klõpsata 'Täpsemalt'.
2] Takistage rühmaliikmetel GPO-d rakendamast
Lisaks sellele, et lubate rühmal GPO-s turbefiltreid rakendada, peate ka takistama liikmetel GPO-d rakendamast. Ja seda saab teha, järgides neid samme:
blokeerida reklaamivalikud
- Esiteks käivitage rühmapoliitika halduskonsool.
- Otsige üles ja klõpsake navigeerimisribal GPO, mida soovite muuta.
- Seejärel klõpsake üksikasjade paanil vahekaarti Delegeerimine.
- Klõpsake 'Täpsemalt'.
- Klõpsake rühma- või kasutajanimede loendis nuppu Lisa.
- Seejärel valige dialoogiboks Kasutaja, arvuti või rühm.
- Nüüd sisestage selle rühma nimi, mille liikmetel soovite GPO-d rakendada, ja klõpsake nuppu OK.
- Domeenis saadaolevate rühmade loendi vaatamiseks võite klõpsata ka 'Täpsemalt'.
- Pärast seda valige rühma- või kasutajanimede loendist rühm ja märkige rühmapoliitika 'Loe' ja 'Rakenda' veerus 'Keela'.
- Lõpuks klõpsake nuppu OK > Jah.
Nii et see kõik puudutab rühmapoliitika turvafiltri seadistamist Windowsis. Rühmapoliitika halduskonsooli abil saate hõlpsalt lubada kasutajatel, arvutitel või rühmadel GPO-sid rakendada või need keelata. Nüüd minge ja kontrollige seda ise. Kui jääte kuskile ummikusse, kommenteerige allpool.
Mis on GPO delegeerimine?
Grupipoliitika objekt (GPO) on seadete kogum, mis juhib süsteemi välimust ja käitumist kindla kasutajarühma jaoks. GPO juhtimise delegeerimine Active Directorys võimaldab anda lõppkasutajatele loa teatud rühmapoliitika ülesannete täitmiseks, mida tavaliselt täidavad administraatorid.
Kas vajate GPO jaoks autentitud kasutajaid?
Alati on hea, kui mis tahes GPO-s on autentitud kasutajad, kuid saate seda alati vastavalt vajadusele täpsustada. Lihtsalt olge GPO-dega ettevaatlik ja testige neid põhjalikult. Soovitame luua GPO-d PowerShelli skriptide abil, et administraator saaks need salvestada juhuks, kui tal on vaja need hiljem uuesti luua.















