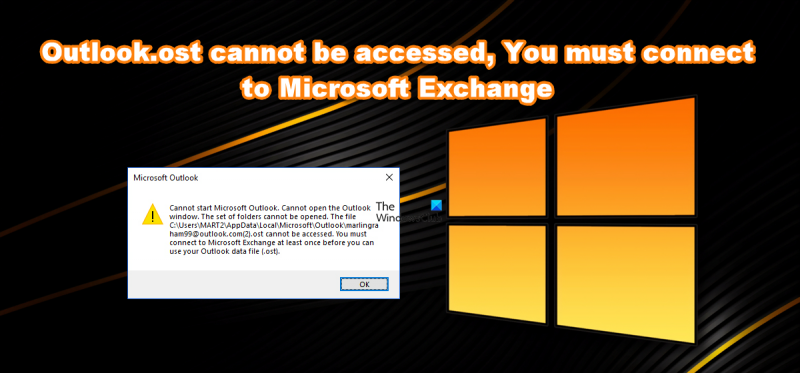Kui te ei pääse oma Outlooki OST-failile juurde, peate andmete sünkroonimiseks looma ühenduse Microsoft Exchange'i serveriga. Tavaliselt tehakse seda teie ettevõtte Exchange'i serveri kaudu, kuid saate ühenduse luua ka avaliku Exchange'i serveriga. Kui olete Exchange'i serveriga ühenduse loonud, pääsete juurde oma OST-failile ja alustate andmete sünkroonimist. Sõltuvalt teie OST-faili suurusest võib selle protsessi lõpuleviimiseks kuluda mõni minut. Kui teie andmed on sünkroonitud, pääsete neile Outlookis juurde nagu mis tahes muule failile. Sünkroonimisfunktsiooni saate kasutada ka andmete ajakohasena hoidmiseks nii arvutis kui ka Exchange'i serveris.
Mõned Office'i kasutajad ei pääse oma arvutis Outlookile juurde. Kui proovite sama tühjalt teha, kuvatakse järgmine veateade ja nad tahavad teada, kuidas seda lahendada.
Microsoft Outlooki ei saa käivitada. Outlooki akent ei saa avada. Kaustakomplekti ei saa avada. Failile ei pääse juurde
.ost Enne Outlooki andmefaili (.ost) kasutamist peate vähemalt korra ühenduse looma Microsoft Exchange'iga.
aknad 10 vaikset tundi muudkui lülituvad sisse
Proovime seda probleemi mõne lihtsa lahendusega lahendada.

Outlook OST-ile ei pääse juurde, tuleb luua ühendus Microsoft Exchange'iga
Kui näed .ost-fail pole saadaval, peate looma ühenduse Microsoft Exchange'iga в Outlook , proovige järgmisi lahendusi.
- Redigeeri registrit
- Eemaldage Outlooki mandaadid
- Kasutage sisendkausta parandamise tööriista
- Outlooki taastamine
Räägime neist üksikasjalikult.
1] Muuda registrit
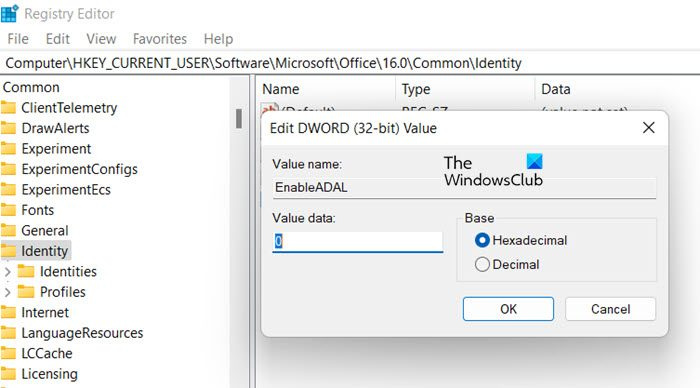
Niipea, kui kasutaja muudab oma Microsofti konto parooli, palub Outlook tal Outlooki andmefailile juurdepääsemiseks luua ühenduse Microsoft Exchange'iga ega kuva parooli sisestamiseks akent. Selle probleemi lahendamiseks peame panema Outlooki näitama akent, kuhu peame kirjutama konto nime ja parooli. Sama tegemiseks jookske Registriredaktor menüüst Start või klahvikombinatsiooniga Win+R 'Muuda' ja vajutage sisestusklahvi.
Pärast registriredaktori akna käivitamist liikuge järgmisse asukohta.
|_+_|Otsin Lubatud ADAL vasakust paneelist. Kui te väärtust ei leia, paremklõpsake tühjal alal ja valige Uus > DWORD-väärtus (32-bitine). Nimetage vastloodud väärtus ümber EnableADAL-iks. Nüüd topeltklõpsake sellel ja määrake selle väärtuseks 0.
Nüüd otsige Keela ADALatopWAMOverride, kui te seda ei leia, looge uus väärtus ja nimetage see Keela ADALatopWAMOverride. Määrake selle väärtuse andmeväärtuseks 1.
Sulgege registriredaktor ja taaskäivitage arvuti. Käivitage Outlook ja vaadake, kas see töötab.
2] Eemaldage Outlooki mandaadid
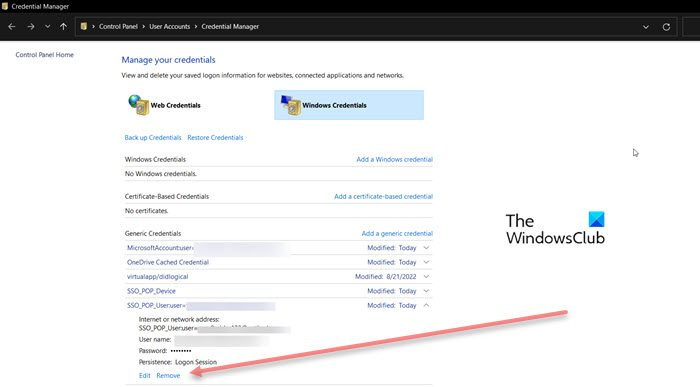
Seejärel peaksime proovima Windowsi mandaadihalduri abil teie mandaadid eemaldada ja seejärel uuesti lisada, et näha, kas see aitab. Sama tegemiseks käivitage menüüst Start mandaadihaldur ja oma Outlooki mandaadid. Pärast mandaatide eemaldamist käivitage Outlook ja logige uuesti sisse. Mandaatide eemaldamiseks järgige ettenähtud samme.
kuidas näha oma e-posti aadressi xbox one
- käivitada Mandaadihaldur algusmenüüst.
- Otsige oma Outlooki mandaate, neil on Outlooki märksõna.
- Laiendage seda ja klõpsake nuppu Eemalda.
Pärast seda käivitage Outlook ja logige sisse. Loodetavasti aitab see teid.
3] Kasutage sisendkausta parandamise tööriista
Taastage Outlook OST-i isikuandmete fail ja vaadake, kas see aitab. Postkasti parandamise tööriist saab taastada üksused võrguühenduseta kaustast või .ost-failidest. OST-i terviklikkuse kontrollimise tööriist aitab teil parandada rikutud .ost-faile.
4] Outlooki taastamine
Vastavat tõrkekoodi võite näha ka siis, kui teie arvuti Outlooki rakendus on rikutud. Üks võimalus on Outlooki parandamine Windowsi sätete abil. Sama tegemiseks järgige ettenähtud samme.
- käivitada Seaded vastavalt Win + I.
- Minema Rakendused > Rakendused ja funktsioonid.
- Otsige üles Outlook.
- Windows 10 jaoks: Klõpsake rakendusel ja valige Rohkem valikuid.
- Windows 11 jaoks: Klõpsake kolmel Outlookiga seotud vertikaalsel punktil ja klõpsake nuppu 'Rohkem valikuid'.
- Lõpuks klõpsake nuppu 'Taasta'.
See võib võtta aega, kuid lahendab probleemi teie eest.
Loodan, et saate selles artiklis mainitud lahenduste abil probleemi lahendada.
aadressi võlts
Loe ka: Outlooki meili ei sünkroonita Windowsis; Outlooki konto taastamine
Miks mu Outlook ei loo ühendust Exchange'i serveriga?
Kui teie ribalaius on väike, ei pruugi teie Outlook Exchange'i serveriga ühendust luua. Võite proovida sama testida tasuta Interneti-kiiruse testijaga. Kui Internet pole põhjuseks, võib teie profiilis olla midagi valesti. Soovitame teil vaadata seda postitust selle kohta, mida teha, kui ühendus Microsoft Exchange Serveriga pole saadaval. Loodetavasti saate probleemi hõlpsalt lahendada.
Kuidas ühendada oma Microsoft Exchange'i konto?
Oma Microsoft Exchange'i kliendikontoga ühenduse loomiseks paluge administraatoril esmalt see funktsioon lubada Rakenduste haldus > Laiendus vahekaart Pärast seda järgige Microsoft Exchange'i kontoga ühenduse loomiseks ettenähtud samme.
- Minema Seaded > Laiendus.
- Otsi Exchange Microsoft laiendusi ja klõpsake nuppu Ühenda.
- Valige autentimismeetod ja järgige oma kontoga ühenduse loomiseks ekraanil kuvatavaid juhiseid.
See on kõik!
Loe rohkem: Lahendatud on probleem, mille tõttu Outlook ei loonud Windowsi serveriga ühendust.