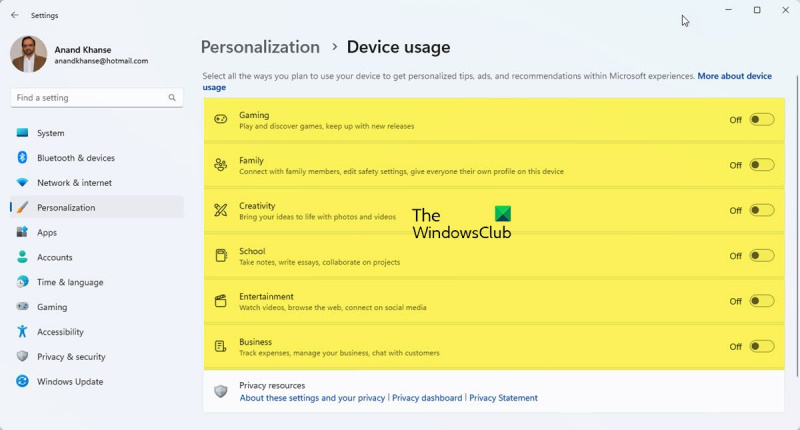Kui olete IT-ekspert, siis teate, et Windows 11 on suurepärane operatsioonisüsteem seadmete kohandamiseks. Siit saate teada, kuidas Windows 11-s seadme kasutamist muuta või kohandada.
tasuta hüper v varukoopia
Seadme kasutamise muutmiseks või kohandamiseks operatsioonisüsteemis Windows 11 avage esmalt juhtpaneel. Seejärel klõpsake 'Riistvara ja heli'. Järgmisena klõpsake 'Seadmed ja printerid'. Lõpuks klõpsake 'Seadmehaldur'.
Seadmehalduris näete kõigi arvutiga ühendatud seadmete loendit. Seadme kasutuse muutmiseks või kohandamiseks klõpsake seadmel, mida soovite muuta. Seejärel klõpsake vahekaarti 'Atribuudid'. Vahekaardil Atribuudid näete mitmesuguseid seadme kohandamise võimalusi. Tehke oma muudatused ja seejärel klõpsake 'OK'.
See on kõik, mida saab Windows 11 seadmekasutuse muutmiseks või kohandamiseks! Vaid mõne klõpsuga saate kohandada oma seadmeid nii, et need töötaksid nii, nagu soovite.
Selles postituses näitame teile, kuidas muuta või installida Seadme kasutamine opsüsteemis Windows 11 . Windows 11 on nii tähelepanelik; saate kiirust seadistada ja mõned asjad vahele jätta ning siis hiljem lõpetamiseks tagasi tulla. Windows võimaldab teil teatud toiminguid vahele jätta ja teha neid hiljem, kui see on mugav. Kuni seaded pole Windowsi töö jaoks väga olulised, võib need vahele jätta. Siiski on oluline teada, kuidas muuta või määrata seadme kasutust Windows 11-s .

Seadme kasutuse muutmine või kohandamine Windows 11-s
Seadme kasutamine teie valitud valik ütleb Microsoftile, kuidas kavatsete oma arvutit kasutada. See sunnib Windowsi kuvama teie valitud seadmekasutuse põhjal isikupärastatud reklaame, näpunäiteid ja nippe. Kui te ei valinud seadistamise ajal seadet kasutada või soovite seadme kasutuses muudatusi teha, saate seda teha igal ajal, järgides selles artiklis toodud juhiseid.
- Seadme kasutusjuhtumid
- Lubage või keelake seadetes seadme kasutusvalikud
1] Seadme kasutusvalikud
Neid on kuus Seadme kasutamine Windows 11-s saadaolevad valikud on järgmised:
- Mängud – tulevad mängude pakkumised, populaarsete mängude väljalasked. Kuna Microsoftile kuulub Xbox, saate kasutada Xbox Game Passi prooviversiooni.
- Perekond - Tehakse ettepanekuid, kuidas muuta arvuti perekeskseks. Erinevatel kasutajatel on oma profiilid ja parool. Muutke oma turvaseadeid ja looge pereliikmetega ühenduse loomine Microsofti peregrupi seadistamisega.
- Loovus - Saate soovitusi loovusega seotud rakenduste ja veebisaitide kohta.
- Kool - Teile antakse soovitusi, kuidas kasutada kooliülesannete salvestamiseks One Drive'i. Seal on soovitusi muude rakenduste jaoks, mis võimaldavad teil koolitöid ise teha või teistega võrgus koostööd teha.
- Meelelahutus – Windowsil on soovitused videote vaatamiseks, veebis surfamiseks ja suhtlusvõrgustikega ühenduse loomiseks,
- Äri 'Windowsil on soovitused rakenduste kohta, mida saate kasutada oma ettevõtte haldamiseks, kulude jälgimiseks ja klientidega suhtlemiseks.
2] Lubage või keelake seadetes seadme kasutusvalikud.
Võib-olla jätsite Windowsi seadistamisel märkamata seadme kasutusseaded või soovite muuta oma seadme kasutussätteid, lubades või keelates neist ühe või kõik. Selleks võite järgida järgmisi samme.
võida temp-faile
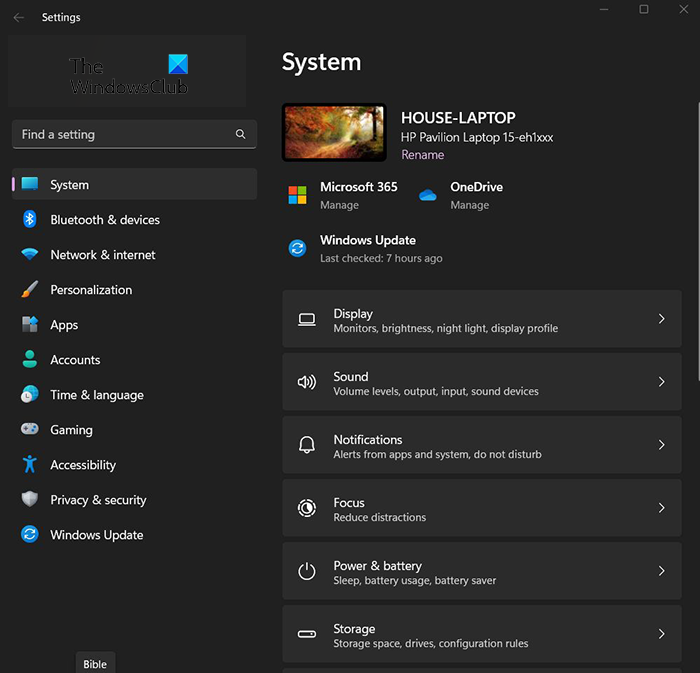
Vajutage Start nupp ja seejärel klõpsake Seaded ikoon või Paremklõps käivitusnupul ja valige Seaded , võite ka klõpsata Windowsi klahv + I seadetele juurdepääsuks. Ilmub seadete aken.
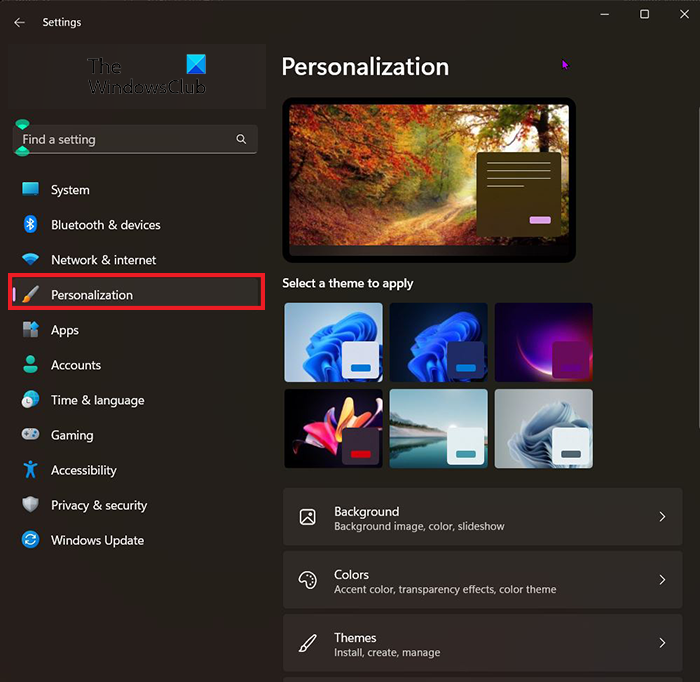
Kuidas avada dmg-failid Windows 8-s
Seadme kasutusvalikutele juurdepääsemiseks vaadake seadete aknast paremal ja valige Isikupärastamine . 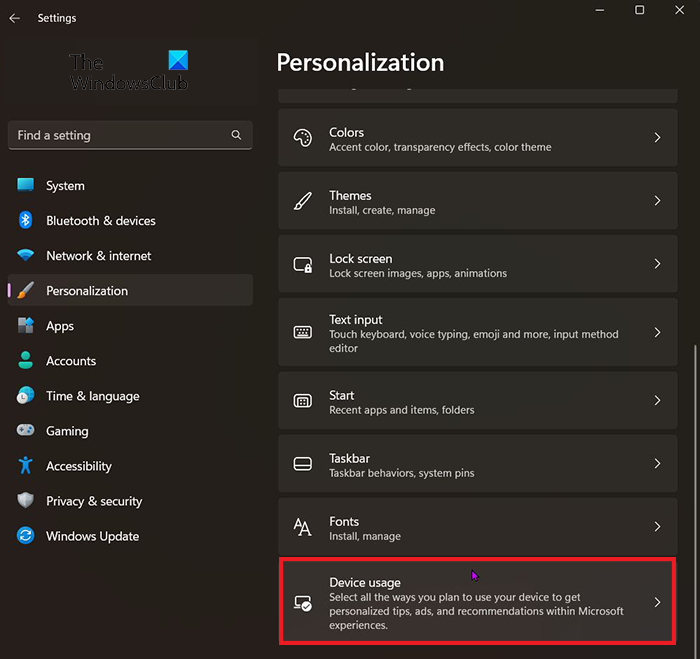
Pärast valikul Isikupärastamine klõpsamist leidke Seadme kasutamine . See asub akna allservas lähemal. kui leidsite seadme kasutuse, klõpsake sellel. 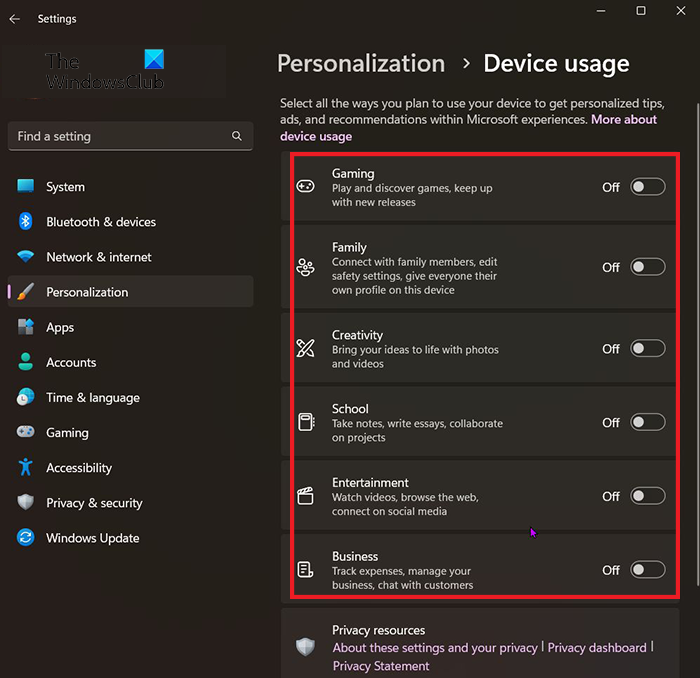
Ilmub aken Device Usage ja saate soovitud kasutused keelata või lubada. Saate kõik lubada või keelata või teha segu.
Loe: Kuidas lubada või keelata tiitliriba värinat Windowsis
Mis on Windows 11 seadete avamise kiirklahv?
Windowsi sätete kiirklahv Windowsi klahv + I.
Kuidas Windowsi sätteid muuta?
Klõpsake nuppu 'Start', seejärel valige 'Seaded' või klõpsake nuppu Windowsi klahv + I . Sealt sirvige kategooriaid või kasutage otsitava leidmiseks otsingut.