Kuidas parandada veakoodi 0x0 0x0 Windowsi arvutites Kui saate oma Windowsi arvutis veakoodi 0x0 0x0, võite proovida probleemi lahendada mõne asjaga. Siin on mõned näpunäited alustamiseks. 1. Taaskäivitage arvuti. See on alati hea esimene samm mis tahes tüüpi arvutiprobleemide tõrkeotsingul. 2. Otsige värskendusi. Mõnikord võib tõrke 0x0 0x0 põhjuseks olla konkreetse draiveri või tarkvara probleem. Tarkvara värskendamine võib sageli selliseid probleeme lahendada. 3. Käivitage viirusekontroll. Kui arvate, et tõrke 0x0 0x0 põhjuseks võib olla viirus või muud tüüpi pahavara, võib viirusekontrolli käivitamine aidata probleemist vabaneda. 4. Proovige teist arvutit. Kui pärast kõigi ülaltoodud toimingute proovimist kuvatakse endiselt tõrge 0x0 0x0, on võimalik, et probleem on teie arvutis endas. Sel juhul on kõige parem proovida kasutada teist arvutit ja vaadata, kas viga ilmneb.
Aeg-ajalt võib teie arvutis esineda vigu, mida Microsoft pole veel kinnitanud. Üks selline juhtum koos 0x0 0x0 Windowsi veakood. Sel juhul saame koos tõrketeatega ka veakoodi. Midagi läks valesti . Kui teil on oma süsteemis sama probleem, lugege lahenduste leidmiseks seda artiklit.

Veakoodi 0x0 0x0 parandamine operatsioonisüsteemis Windows 11/10
Viga Vabandust, midagi läks valesti, veakood 0x0 0x0, tavaliselt nähtud peal Windows Insideri järgud ja vea algpõhjus on kas vead või süsteemi ebakõlad. Selle probleemi lahendamiseks soovitame kontrollida RAM-i ja draiveri olekut. Saate selle probleemi lahendada, proovides järjestikku järgmisi lahendusi.
muuta facebooki värvilahendust
- Värskendage kõiki draivereid Windows Update'i kaudu.
- Kontrollige oma süsteemi RAM-i
- Kasutage Driver Verifier Manageri tööriista
- Kasutage valikut 'Lähtesta see arvuti'.
- Rohkem lahendusi leiate tagasisidekeskusest.
1] Värskendage kõiki draivereid Windows Update'i kaudu.
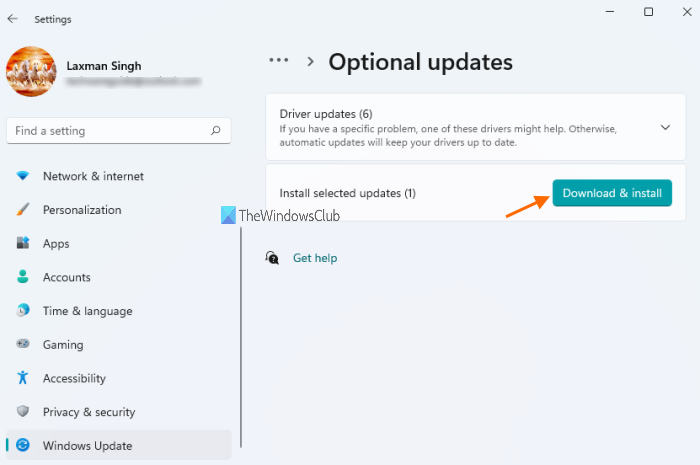
Windows Update on oluline protsess, mis aitab ka süsteemi draivereid ajakohasena hoida. Pigem, kui soovite oma draivereid värskendada uute muudatuste postitamisega, oleks Windows Update parim viis. Windowsi värskendamise protseduur on järgmine:
Microsofti turvalisuse põhiakende aken 7 64-bitine
- Paremklõpsake Alusta nuppu ja valige Seaded menüüst.
- Minema Windowsi värskendused vahekaart vasakpoolses loendis.
- Valige parempoolsel paanil Kontrolli kas uuendused on saadaval .
- Pärast seda minge juurde Täpsemad seaded paremal paneelil.
- Kerige alla ja klõpsake nuppu Täiendavad värskendused .
- Kui värskendused on saadaval, laiendage värskenduste loendit.
- Kontrollige kõiki saadaolevaid värskendusi.
- Vali Laadige alla ja installige .
- Taaskäivitage süsteem pärast värskendamist.
Kuna probleemi peamiseks põhjuseks on aegunud ja rikutud draiverid, on nende värskendamine väga kasulik.
2] Kontrollige oma süsteemi RAM-i.
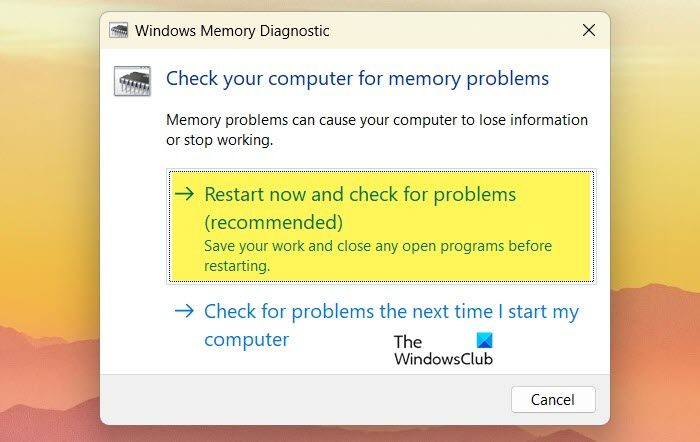
Vea arutelus võib põhjustada probleem VIHMA . Sel juhul saate testida süsteemi RAM-i. Seda saab kontrollida kahe tööriistaga. Esimene tööriist on Windowsi mälu diagnostika tööriist arvuti. Selle tööriista kasutamise protseduur on järgmine:
Windows 10 eemaldab alati riistvaraikooni
- Vajutage Win+R Käivita akna avamiseks.
- IN jooksmine aknas, sisestage käsk MDSHED ja avamiseks vajutage sisestusklahvi Windowsi mälu diagnostika tööriist .
- Vajutage Taaskäivitage kohe ja kontrollige probleeme .
Windowsi mälu diagnostika tööriist on peamine instrument. Teine tööriist on Memtest86+ Advanced Memory Diagnostic Tool, mis on allalaaditav tööriist ja teostab ulatuslikumaid teste kui sisseehitatud tööriist.
3] Kasutage draiveri kontrollimise tööriista
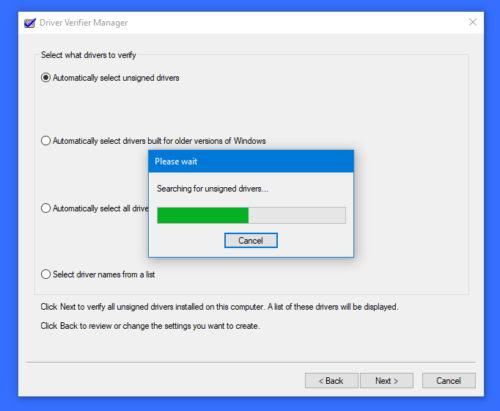
Driver Verifier Manageri tööriist on suurepärane tööriist kontrollimaks, kas süsteemis olevad draiverid on allkirjastatud või mitte. Kui üks või mitu draiverit pole allkirjastatud, näitab tööriist sama. Süsteemi draiverite kontrollimise protseduur Driver Verifieriga on järgmine.
- Otsing tõendaja IN Windowsi otsinguriba .
- Kliki Kontrollija käivitamise käsk avatud Juhi kontrollija .
- Kui seisate silmitsi TAMM Ütle mulle, palun klõpsake Jah .
- Kontrollige lülitit Loo vaikeseaded ja klõpsake nuppu Edasi.
- Kontrollige lülitit Valige allkirjastamata draiverid automaatselt ja klõpsake edasi Edasi .
Tööriist näitab, kas draiverid on allkirjastatud. Kui jah, saate probleemi lahendamiseks kasutada Inteli draiveri ja tugiabi või AMD AutoDetecti.
4] Kasutage valikut Lähtesta see arvuti.
Kui miski ei aita, saate arvuti taaskäivitada, kasutades valikut Lähtesta see arvuti. Ärge muretsege, te ei kaota oma arvutis olevaid faile. See valik lähtestab lihtsalt arvuti seaded vaikeväärtustele. Võimalik, et peate pärast lähtestamist Windowsi värskendused käsitsi installima.
Loe: Kuidas muuta siseringi kanalit Windows 11-s
5] Otsige lisalahendusi Windowsi tagasisidekeskusest.
Kuna Windows mainib, et vea põhjus ja üksikasjad on teadmata, on foorumites veel palju arutada. Parim foorum selliste arutelude jaoks on Microsofti tagasisidekeskus. See platvorm aitab teil päringu luua isegi siis, kui seda veel pole. Lisaks tagasiside keskusele saate külastada ka Microsoft Answersi foorumit.
parim xbox one rpg 2016
Loe: Kuidas lülituda siseringi eelvaatest üle Windows 11 stabiilsele versioonile
Mis põhjustab Windowsis tõrke 0x0?
Värskendamise ajal Windows Insider Buildsi tõrkekood 0x0 on peamiselt põhjustatud Windowsi arvuti konfiguratsioonisätetega seotud probleemidest.
Mida tähendab viga Midagi läks valesti?
Midagi läks valesti, viga võib olla seotud mitme probleemiga ja kuvatakse tavaliselt dialoogiboksina. See võib viidata olukorrale, kus süsteemis on ilmnenud tundmatu viga, ja viitab seega terminile 'millegi'. Kui selle väitega on seotud veakood, leiate lahenduse Microsofti foorumitest.





![Valheim Madal FPS ja madal GPU kasutus [Parandatud]](https://prankmike.com/img/games/DE/valheim-low-fps-and-low-gpu-usage-fixed-1.jpg)









