Kui olete nagu mina, otsite alati viise, kuidas olla produktiivsem. Üks parimaid viise selleks on tegumihalduri kasutamine. Olen proovinud mõnda erinevat, aga praegune lemmik on Todoist. Selles artiklis näitan teile, kuidas kasutada laiendust Todoist for Chrome. Esiteks peate installima laienduse Chrome'i poest. Kui see on installitud, näete oma tööriistaribal väikest Todoisti ikooni. Klõpsake sellel ja logige sisse oma Todoisti kontoga. Kui olete sisse loginud, saate hakata ülesandeid lisama. Selleks klõpsake lihtsalt nuppu 'Lisa ülesanne'. Ilmub hüpikaken, kuhu saate sisestada ülesande üksikasjad. Kui soovite lisada tähtpäeva või kellaaega, klõpsake nuppu 'Lisa kuupäev'. Saate lisada ka silte, prioriteete ja märkmeid. Kui olete lõpetanud, klõpsake lihtsalt nuppu 'Lisa ülesanne' ja see lisatakse teie loendisse. Saate vaadata oma ülesandeid, klõpsates nuppu 'Täna' või 'Järgmised 7 päeva'. Samuti näete oma ülesannete loendit, klõpsates nuppu 'Projektid'. Ülesande lõpetatuks märkimiseks klõpsake lihtsalt selle kõrval olevat linnukest. Samuti saate ülesandeid redigeerida või kustutada, klõpsates nende kõrval olevat nuppu '...'. See on kõik, mida saab kasutada laienduse Todoist for Chrome'i jaoks. See on suurepärane viis organiseerituse hoidmiseks ja asjade ära tegemiseks. Proovige seda ja vaadake, kuidas see teie jaoks töötab.
0x8024402c
Todoist on üks parimaid rakendusi teie ettevõtte või isiklikuks kasutamiseks. Mõned uued kasutajad ei pruugi teada kuidas kasutada laiendust Todoist for Chrome nende arvutites. See laiendus aitab teil jälgida oma isiklikke ja tööalaseid projekte, teha tööl koostööd, jälgida laste ülesandeid, koostada loendeid ja palju muud. Todoisti Chrome'i kasutamine on üsna lihtne, eriti kui teate, kust alustada. Nii et kui olete Todoisti rakenduse alla laadinud või soovite seda teha, on see enne alustamist parim juhend.
Lihtsamalt öeldes on Todoist ülesannete haldamise tarkvara ja ülesannete rakendus väikeettevõtetele, professionaalidele ja üksikisikutele. Iga Todoisti kasutaja kontrollib oma tootlikkust selliste funktsioonidega nagu sildid, töö sortimine, verstapostid, ajakava ja filtrid. Todoist on saadaval ja integreeritud kõikidesse seadmetesse, nagu mobiilseadmed, veeb, arvutid ja meiliplatvormid, nagu Gmail. Saate selle integreerida ka Dropboxi, Zapieri, Google'i kalendrite ja muudega. Kõige tähtsam on see, et see on saadaval veebibrauseri laiendusena Chrome, Safari, Opera, Edge ja Firefox . Selles postituses õpime kasutama Todoist Chrome'i jaoks .
Kuidas kasutada laiendust Todoist for Chrome
Todoisti ja Chrome'i töövoo sujuvamaks muutmiseks ja integreerimiseks peate kasutama Google Chrome'is Todoisti laiendust. Sõltuvalt teie vajadustest ja ettevõtte suurusest saate Todoisti kasutada tasuta, äri- või professionaalide jaoks. Chrome'is Todoisti laienduse kasutamiseks tehke järgmist.
- Ülesannete loendi vaatamine
- Lisage sait ülesandena
- Kasutage ülesannete lisamiseks kiirlisamist
- Kasutage arvuti kiirklahve
- Määra tähtpäevaks täna
Eeldame, et olete alla laadinud ja installinud Todoist Chrome'i jaoks Chrome'i veebipoest.
1] Vaadake ülesannete loendit

Ülesannete loendi vaatamiseks klõpsake nuppu Todoisti ikoon üleval paremal, sisse Chrome'i laiendus . Kuvatakse teie ülesannete üksikasjalik ülevaade. Laienduse muudele funktsioonidele pääsete juurde praeguselt veebilehelt lahkumata. Chrome'i laiendus Todoist salvestab teie lõpetatud projektid, et saaksite neid hõlpsalt otsida, leida ja vaadata. Saate need ülesanded aktiivsete ülesannete loendist eemaldada.
2] Lisage ülesandena veebisait
Veebisaidi saate lisada kahel viisil. paremklõps või poolt kiire lisamisega . Veebisaidi lisamine ülesannetele on kiire viis ülesandele nime andmiseks, kui töötate konkreetsete veebilehtede või kliendi veebisaidiga. Tehke järgmist.
Veebisaidi lisamiseks ülesandena paremklõpsake toimige järgmiselt.
- Minge veebisaidile, mille soovite ülesandena lisada.
- Siin saate paremklõpsata mis tahes lehe osa ja valida loendist Lisa Todoisti .
- Teise võimalusena saate veebilehel konkreetsed tekstid esile tõsta, neil paremklõpsata ja valida Lisa Todoisti valikute loendist. Valitud sõnad on ülesande pealkiri Todoist nimekirjad .
Veebisaidi lisamiseks kiirlisamise abil ülesandena toimige järgmiselt.
- Valige paremas ülanurgas Todoisti ikoon peal Chrome'i laiendus.
- Valige ikooni + mis on käivitamiseks ülemisel ribal Kiire lisamine.
- Klõpsake lehe allosas olevat nuppu Lisage sait ülesandena valik ja sisestage saidi aadress ülesande pealkirjaks.
- Salvestage ülesanne, klõpsates Lisa ülesanne .
Loe: Parimad vabakutselised ja professionaalsed rakendused Windows PC jaoks
3] Kasutage ülesannete lisamiseks kiirlisamist
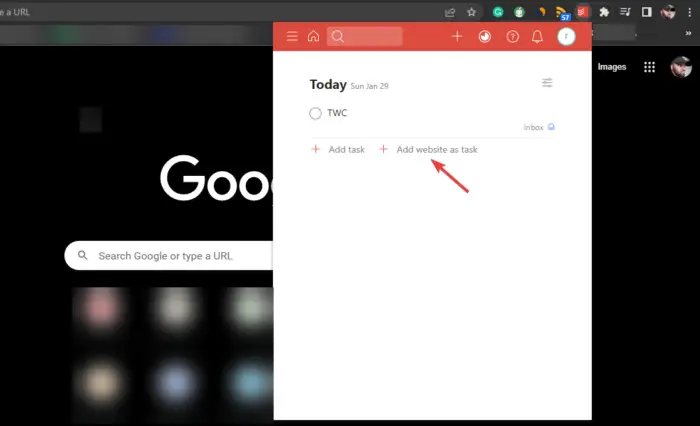
Todoisti kiirlisamise funktsioon võimaldab kasutajatel oma ülesannetele lisateavet lisada. Saate lisada konkreetsele projektile sildi, tähtpäeva, ülesande, määrata ülesande prioriteedi ja palju muud. Sellel funktsioonil on nutikas viis tuvastada ja esile tõsta iga detaili ning lisada see oma ülesande teabesse. Kiirlisamise kasutamiseks Chrome'i laienduses toimige järgmiselt.
- Minge veebisaidile, mille soovite Chrome'is ülesandena lisada.
- Siin paremklõpsake kõikjal ja valige valikute loendist 'Lisa Todoisti'.
- Saate esile tõsta mis tahes tekst veebilehel paremklõpsake seda ja valige Lisa Todoisti .
- Hüpikpaneelil näete Kiire lisamine eripära.
- See võimaldab teil redigeerida ja lisada ülesande kohta lisateavet, näiteks lisada tähtaegu, prioriteetsuse tasemeid, kommentaare, lisada ülesandeid projekti jne.
- Kui olete tehtud muudatustega rahul, klõpsake nuppu Lisa ülesanne selle päästmiseks.
4] Kasutage arvuti kiirklahve
Klaviatuuri otseteed on parim ja kiireim viis Chrome'i laienduses Todoist asjade tegemiseks. Laiendus Todoist võimaldab kasutajatel luua ja kohandada kiirklahve. Todoistis arvuti klaviatuuri otseteid saate luua ja kasutada järgmiselt.
- Avage Google Chrome'i brauser ja klõpsake nuppu Chrome'i laiendus paremas ülanurgas.
- Klõpsake hüpikakna allosas Laienduste haldamine .
- Valige menüü ülemises vasakus nurgas ( kolm horisontaalset joont) ja vali Kiirklahvid .
- Kuvatakse kõik teie laiendused. Liikuge Todoisti asukohta ja määrake kaks kiirklahvi valikut − Aktiveeri laiendus ja Lisa Todoisti .
- Kohandage otseteid vastavalt oma soovile.
5] Määra tähtpäevaks täna
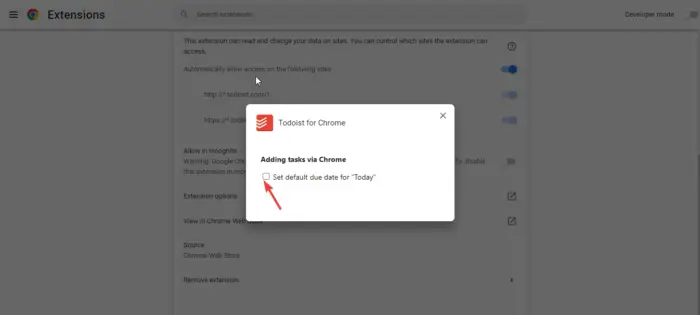
Tähtajad on mis tahes ülesannete või projektide jaoks kriitilised. Mitu korda me unustame. Todoist võimaldab kasutajatel määrata oma ülesannete täitmise tähtaegu või isegi teatud projektide korduvaid tähtaegu. Todoisti Chrome'i laienduses määrake tähtpäevaks 'Täna' järgmiselt.
- Avage oma arvutis Google Chrome'i brauser.
- Paremklõpsake Todoisti ikoon ja klõpsake edasi Laienduste haldamine valik
- Vali Laiendusvalikud nimekirjast.
- Ilmub uus hüpikaken. Märkige kõrval olev ruut Määra vaiketähtpäevaks 'Täna' .
Loodame, et see juhend aitas teil Chrome'i laiendusega Todoist alustada.
Miks inimesed Todoisti kasutavad?
Inimesed kasutavad Todoisti, kuna see aitab neil projekte ja ülesandeid korraldada ettevõtte, kodu või üksikisiku tasandil. See on suurepärane tööriist koostööks, ülesannete määramiseks, prioriteetide määramiseks, sildistamiseks, alamülesanneteks ja muuks. Inimesed saavad oma projektide haldamiseks kasutada Todoisti, mis suurendab tootlikkust.
Kuidas jälgida oma edusamme Todoistis?
Saate jälgida oma edusamme Todoistis, vaadates iga päev või nädalas tehtud ülesandeid. Samuti saate vaadata projekte või ülesandeid, mis on ettevalmistamisel või mis nõuavad teie prioriteeti. Todoist võib aidata teil oma eesmärke saavutada, seades eesmärke ja korraldades oma aega selleks, et teha seda, mida peate tegema. Te ei unusta ülesannet täita, sest saate kellaaja jälgimiseks kasutada meeldetuletusfunktsiooni.
Loe rohkem: Parimad tasuta Trello alternatiivid projektijuhtimiseks.



![LockDowni brauserit ei saa installida [Parandus]](https://prankmike.com/img/browsers/52/can-rsquo-t-install-lockdown-browser-fix-1.png)










![Epic Games Launcher ei avane [Parandus]](https://prankmike.com/img/epic/0A/epic-games-launcher-won-t-open-fix-1.png)
