Kui olete Zoomi koosolekul ja soovite keskenduda inimesele, kellega räägite, saate tausta hägustada. See on suurepärane viis veendumaks, et olete ainuke fookuses ja keegi ei näe, mis teie taga toimub. Seda saab teha järgmiselt. 1. Avage sülearvutis rakendus Zoom. 2. Klõpsake ikooni „Seaded”. 3. Vahekaardil „Virtuaalne taust” valige taust, mida soovite kasutada. 4. Klõpsake nuppu „Rakenda”. 5. Teie taust on nüüd hägune!
Suumi tausta hägustamise funktsiooni kasutamine võib olla teie eeliseks, kui soovite oma privaatsust säilitada, peites suumikõnede ajal ala enda taha. Kui hägustate oma video tausta, ei pruugi te näha, kes või mis teie taga on. See postitus näitab teile, kuidas saate tausta hägustamine suumimisel Windowsi arvutis. Sammud on samad macOS-i ja Linuxi jaoks.

Kuidas sülearvutis suumikoosolekul tausta hägustada
Virtuaalse tausta valikul on otsene juhtimine suvandi Blur üle, mis on vaid üks virtuaalse tausta valikutest. Vaadake virtuaalse tausta tugiartikli jaotist 'Virtuaalse tausta lubamine'.
- Tausta hägustamine enne koosolekut
- Tausta hägustamine koosoleku ajal
Allpool mainitud meetodid kehtivad ka macOS-i ja Linuxi puhul.
Kuidas suurendada puuteplaadi tundlikkust Windows 10
1] Kuidas enne koosolekut tausta hägusust lubada
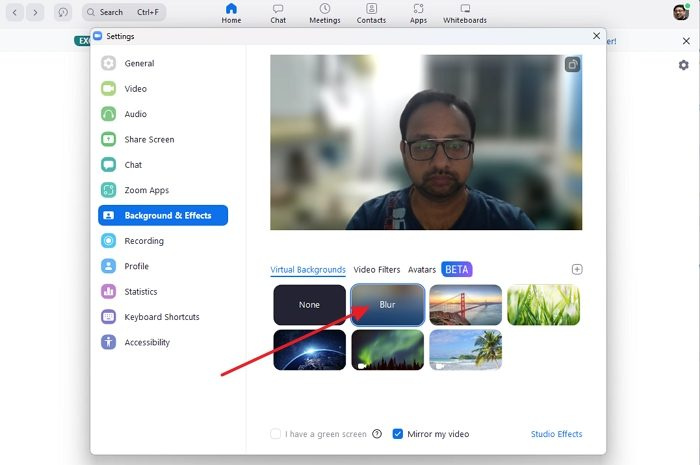
- Logi sisse Suumi töölaua klient .
- Vali Seaded nuppu ekraani paremas ülanurgas oma profiilipildi all.
- Valige uues aknas Taustad ja efektid valik.
- Vali hägusus menüüst.
Teie ümbrust varjab udune taust. Kui te aga virtuaalse tausta vahekaarti ei näe, logige Zoomi töölauakliendist välja ja logige uuesti sisse, et näha, kas see kuvatakse.
Märge: Kui kasutate rohelist ekraani, märkige kindlasti ruut 'Mul on roheline ekraan'.
Ühendatud: Sundige kasutajaid kasutama Windowsi arvutis portree suumirežiimi
2] Kuidas lubada koosoleku ajal tausta hägusust
- Liituge panelistina Zoomi koosoleku või veebiseminariga.
- Klõpsake kõrvaloleva videoakna vasakus alanurgas ülesnoole nuppu Video käivitamine / video peatamine nuppu.
- Järgmine vali hägusta mu tausta .
Järeldus
Loodan, et postitust oli lihtne jälgida ja suutsite Windowsi suumis tausta hägustada. Veenduge, et teil oleks uusim tarkvara ja teie veebikaamera toetaks seda funktsiooni.
Kuidas Androidi ja iOS-i tausta hägustada?
Logige sisse mobiilirakendusse Zoom. Suumi koosoleku ajal toksake Rohkem ekraani all olevates juhtnuppudes. Vali Taust ja filtrid (iOS) või virtuaalne taust (Android). Vali hägusus menüüst. Teie ümbrust varjab udune taust.
explorer.exe süsteemikõne nurjus
Kui teil pole hägustamise valikut, veenduge, et teie mobiilirakendus on ajakohane, teil on vajalik riistvara ja olete kontrollinud seadme protsessori genereerimist.
Kuidas Zoomile virtuaalset tausta lisada?
Logi sisse Suumi töölaua klient . Vali Seaded nuppu ekraani paremas ülanurgas oma profiilipildi all. Vali Taustad ja efektid valik. Kontrollima Mul on roheline ekraan kui teil on konfigureeritud füüsiline roheline ekraan. Eelistatud virtuaalse tausta valimiseks klõpsake pildil või videol. Edasiseks kohandamiseks võite klõpsata ka stuudioefektidel.















