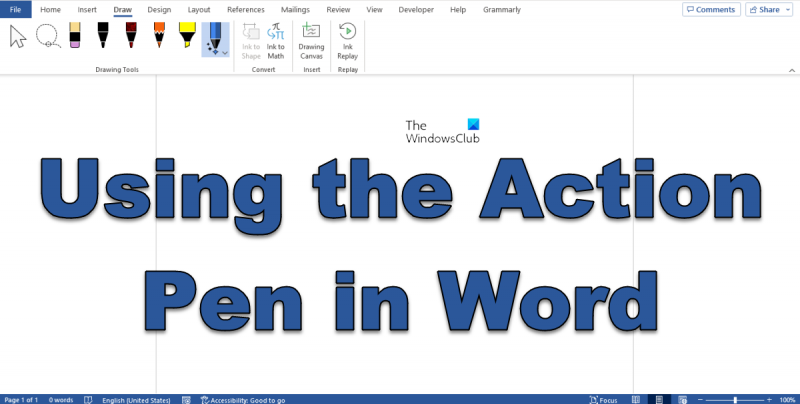Kui olete IT-ekspert, siis teate, et Action Pen on suurepärane viis dokumentide muutmiseks loomulike liigutustega. Kasutage seda järgmiselt. 1. Esmalt avage Wordis dokument, mida soovite redigeerida. 2. Seejärel valige toimingupliiatsiga tekst, mida soovite muuta. 3. Redigeerimise alustamiseks lihtsalt topeltpuudutage tekstil toimingupliiatsiga. 4. Seejärel saate kasutada toimingupliiatsit teksti redigeerimiseks, liigutades seda, lisades uut teksti või kustutades olemasoleva teksti. 5. Muudatuste salvestamiseks puudutage lihtsalt Wordi dokumendi vasakus ülanurgas salvestamise ikooni. See on kõik, mida Wordis Action Pen'i kasutamine võimaldab! Selle käepärase tööriistaga saate kiiresti ja lihtsalt muuta dokumente loomulike liigutustega, mis muudab teie töö palju lihtsamaks.
Peal Joonista vahekaart IN Microsoft Word , leiate pliiatsid, mida saate oma dokumendis kasutada. Kahte vahekaardil Draw olevat pliiatsit kasutatakse dokumendile joonistamiseks, kuid Pliiatsi toimingud kasutatakse loomulike žestidega redigeerimiseks. Selles õpetuses selgitame, kuidas seda kasutada Pliiatsitoimingud Microsoft Wordis .

Redigeerige Wordis loomulike liigutustega Action Peniga
See Action Pen funktsioon jälgib selles dokumendis tehtud muudatusi. Seda funktsiooni kasutatakse eriti siis, kui dokument on peaaegu valmis. Järgige allolevaid juhiseid, et õppida, kuidas Wordis toimingupliiatsit kasutada.
lubage alglaadimine
Järgige allolevaid juhiseid, et näha, kuidas see toimib.
gwx juhtpaneeli monitor
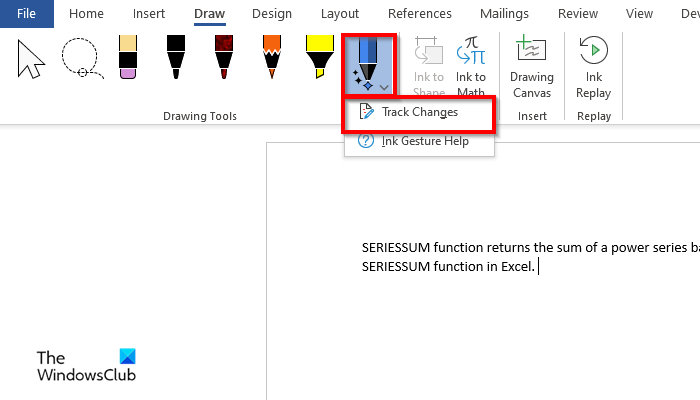
- Avage Wordi dokument
- Peal Värvige vahelehe sisse Joonistustööriistad rühma, vajutage nuppu Pliiatsi toimingud nuppu ja valige Jälgi muudatusi .
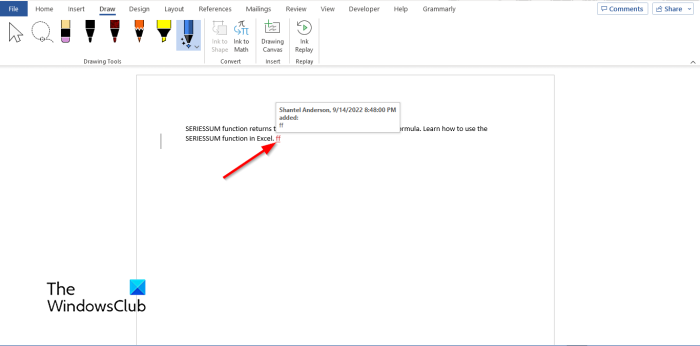
- Sisestage dokumenti tekst ja hõljutage kursorit teksti kohal. Näete oma nime, kuupäeva ja kellaaega ning muudatusi (lisatud).
- Kui soovite, et tekst muutuks normaalseks, klõpsake nuppu Pliiatsi toimingud nupp ja valige Jälgi muudatusi uuesti.
Nüüd kasutame Ink Gestures Help'i
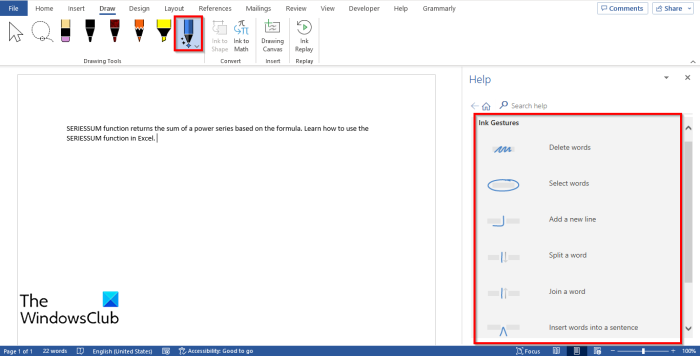
Käsitsi kirjutamise žesti abi näitab teile, miks saate toimingupliiatsiga dokumendis teksti redigeerida.
- Peal Värvige vahelehe sisse Joonistustööriistad rühma, vajutage nuppu Pliiatsi toimingud nuppu ja valige Käsikirja abi .
- An tindi žestid paneel ilmub paremale.
- Paneel Käsikirja liigutused kuvab mitmeid žeste, näiteks:
- Kustuta : võimaldab kasutajatel dokumendist teksti kustutada. Klõpsake paneelil Käekirjutamise žestid nuppu Eemalda žestid ja järgige paneelil joonistatud juhiseid ning joonistage need oma tekstile dokumendis.
- Vali : võimaldab kasutajatel valida dokumendis teksti. Klõpsake paneelil Pliiatsižestid nuppu Vali žestid ja järgige paneelil olevaid juhiseid ning joonistage need oma tekstile.
- Lisa rida : see võimaldab kasutajatel lisada dokumendile rida. Klõpsake paneelil Pliiatsižestid nuppu Lisa jooneliigutused, järgige paneelil olevaid juhiseid ja joonistage need oma tekstile.
- poolitatud sõna : see võimaldab kasutajatel sõna dokumendis poolitada. Klõpsake paneelil Käsitsikirjutamise žestid käsku Word Split Žestid ja järgige paneelil olevaid juhiseid ning joonistage need oma tekstile.
- Liitu sõnaga : see võimaldab kasutajatel dokumendis sõna liita. Paneelil Käekirjutamise žestid klõpsake Wordi Manusta žestid ja järgige paneelil joonistatud juhiseid ning joonistage need oma tekstile.
- Sisestage lausesse sõna : see võimaldab kasutajatel sisestada sõna dokumendi lausesse. Käsitsikirjutamise žestide puhul klõpsake käsul Lisa sõna lausesse, järgige paneelil kuvatavaid juhiseid ja joonistage see oma teksti.
Loodame, et saate aru, kuidas Wordis Action Pen'i kasutada.
Kas Wordil on pliiatsitööriist?
Jah, Wordil on pliiatsitööriistad ja need asuvad vahekaardi Joonistus grupis Joonistustööriistad. Vahekaardil Joonistus on pliiatsi, aktiivse pliiatsi, pliiatsi ja esiletõstmise funktsioonid. Igal funktsioonil on erinevad tekstuurid, mida saab kasutada dokumendile joonistamiseks.
aknad 10 näpunäidet
Kuidas lubada Word 2007 pliiatsit?
Pliiatsi lubamiseks Word 2007-s järgige alltoodud juhiseid.
- Klõpsake vahekaarti Ülevaade.
- Klõpsake nuppu Alusta tindimist.
- Valige joonistamise valik.
LOE : Kuidas joonistada Microsoft Wordis, kasutades joonise vahekaardi tööriistu
Kuidas Wordis joonistada?
Kui kasutajad soovivad joonistada Microsoft Wordis, on joonistustööriistad saadaval vahekaardil Joonistus; nende tööriistade hulka kuuluvad pliiats, pliiats, marker ja kustutuskumm. Pliiats, pliiats ja marker on saadaval erinevates värvides, mida saate oma dokumendile joonistada.
muutke twitteri e-posti aadressi
LOE : Kuidas kasutada vormimiseks tinti Wordis, PowerPointis ja Excelis.