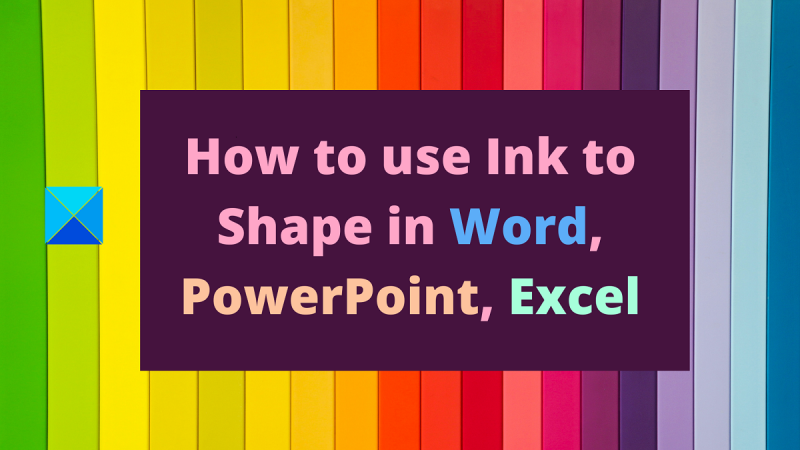Tint on suurepärane võimalus lisada oma dokumentidele, esitlustele ja arvutustabelitele pisut täppi. Siin on, kuidas seda kasutada objektide kujundamiseks Wordis, PowerPointis ja Excelis. Wordis saate objektide ümber kujundite joonistamiseks kasutada tinti. Selleks valige objekt, seejärel klõpsake vahekaardil Joonista nuppu Joonis. Sealt saate oma sõrme või pliiatsi abil objekti ümber kujundi joonistada. PowerPointis saate slaididele kujundite joonistamiseks kasutada tinti. Selleks valige slaid, seejärel klõpsake vahekaardil Avaleht nuppu Joonista. Sealt saate sõrme või pliiatsi abil slaidile kujundi joonistada. Excelis saate andmete ümber kujundite joonistamiseks kasutada tinti. Selleks valige andmed, seejärel klõpsake vahekaardil Insert nuppu Joonista. Sealt saate sõrme või pliiatsi abil andmete ümber kujundi joonistada.
Microsoft värskendab teadaolevalt sageli oma Microsoft Office'i tooteid uute funktsioonidega. Kuna tehisintellekt üle võtab, muutuvad Microsoft 365 tooted targemaks. Nüüd sa saad teisendada käsitsi joonistatud kujundeid täiuslikuks. Menetlus kasutage Microsoft Office'i funktsiooni Ink to Shape on selles artiklis selgitatud.
muuta allalaadimiskohta, st

Kuidas Wordis käsitsikirja kasutada
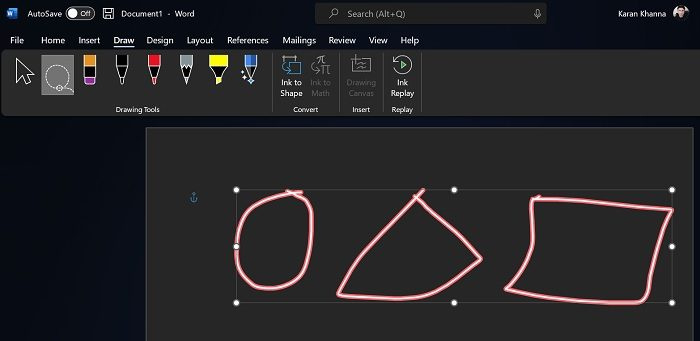
Vormi tint funktsioon töötab Microsoft Wordiga. See on väga kasulik, kui pilte sisestatakse välistest allikatest. Menetlus on järgmine:
- Oletame, et teie Microsoft Wordi dokumendis on pildid juba olemas.
- Nüüd minge juurde Värvige sakk
- Nüüd kasuta lasso vali tööriist kujundite valimiseks, mida soovite teisendada. Tööriist on loendis teine valik.
- Kui valite Vormid , kliki Vormi tint valik.
Vaadake maagiat, kui figuurid muudetakse täiuslikeks kujudeks!
Kuidas kasutada PowerPointis Ink to Shape
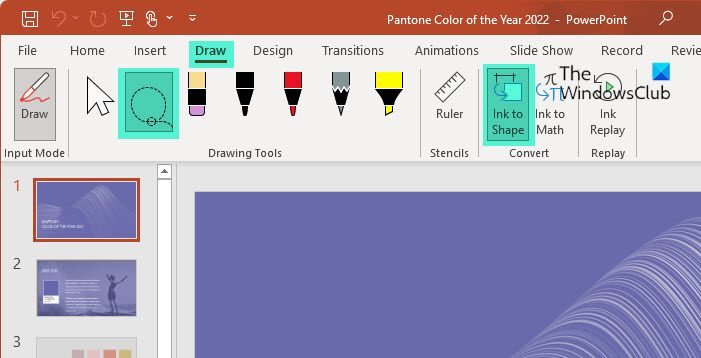
Nagu Microsoft Word, saab ka funktsiooni Ink to Shape kasutada koos Microsoft PowerPointiga. Protseduur on peaaegu sama, mis Wordis.
- Minema Värvige sakk
- Kasutage lasso vali tööriist kujundite valimiseks, mida soovite teisendada. Tööriist on loendis teine valik.
- Kui valite Vormid , kliki Vormi tint valik.
Kuidas kasutada Excelis vormimiseks tinti
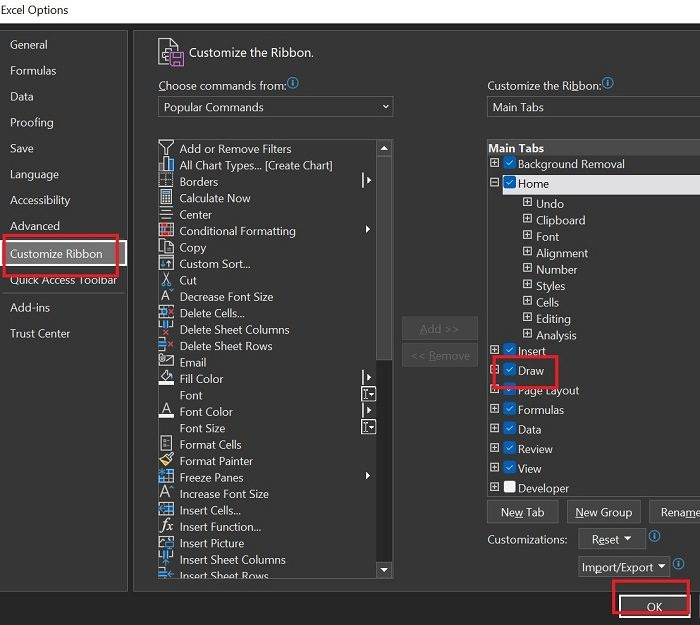
Erinevalt Microsoft Wordist ja PowerPointist pole Microsoft Excelis vaikimisi vahekaarti Joonista. Seega on Microsoft Exceli funktsiooni Ink to Shape kasutamise protseduur järgmine:
ppt-videot ei esitata
- Vajutage Fail >> Veel >> Valikud .
- Minema Kohandage linti sakk
- Loetletud Peamised vahekaardid , märkige ruut, mis on seotud Värvige .
- Vajutage HEA seadete salvestamiseks.
- Nüüd Värvige ilmub vahekaart.
- Minema Värvige sakk
- Kasutage lasso vali tööriist kujundite valimiseks, mida soovite teisendada. Tööriist on loendis teine valik.
- Kui valite Vormid , kliki Vormi tint valik.
Samamoodi saate luua OneNote'is kujundeid, kasutades funktsiooni Ink to Shape.
Miks ma ei saa lihtsalt kujundeid lisada?
Microsoft Office'i toodetel on võimalus sisestada kujundeid vahekaardi Lisa abil. Kui teil on aga mitme kujuga pilt, on täpse suuruse ja mõõtmetega täiuslikke kujundeid väga raske luua. Siin on funktsioon Ink to Shape väga kasulik.
Kas ma saan valida mitu kuju, selle asemel et neid kõiki täielikult teisendada?
Saate kasutada Lasso valikutööriista ja funktsiooni Ink to Shape kombinatsiooni mitu korda, et veenduda, et te ei vali kõiki kujundeid, vaid ainult neid, mida soovite teisendada. Pigem on see põhjus, miks funktsioon Ink to Shape loodi.
Kuidas Microsoft Office'is kujundeid joonistada?
Joonistamise funktsiooni abil saate joonistada kujundeid Microsoft Office'is. Valitud figuuri joonistamiseks on erinevaid pastakaid ja pintsleid. Samuti saate muuta joonistatud kujundite värvi. Lisaks saad markerit kasutada ka joonistel.
Kuidas teisendada joonistatud tekst trükitud tekstiks?
Nagu funktsioon Ink to Shape, on meil ka Microsoft Office'i toodetega funktsioon Ink to Text. Selle funktsiooni abil saate valida käsitsi joonistatud teksti ja teisendada selle trükitud tekstiks. Pärast teisendamist saate muuta ka teksti suurust ja fonti.
leidke veebis duplikaatkujutised
Kuidas lisada Microsoft Wordi, Exceli ja PowerPointi tüüpilisi kujundeid?
Tüüpiliste kujundite (nt ringid, ristkülikud ja kolmnurgad) lisamiseks Microsoft Wordi, PowerPointi ja Excelisse peate minema vahekaardile Lisa. Klõpsake vahekaardil Lisamine allanoolt, mis on seotud kujunditega. Seejärel valige loendist õige kuju.
Kuidas kontrollida loodud kujundite suurust?
Saate hõlpsasti kontrollida loodud kujundite suurust, kasutades valikut Joonlaud. Joonlauda saab ka pöörata ja liigutada. Seda saab kasutada kõigi põhikujude mõõtmete kontrollimiseks. Lisaks saab kujundite loomisel valida suuruse, kasutades valikut Insert.