PowerPointi animatsioonipaneel on suurepärane viis oma esitlustele piina lisamiseks. Siin on mõned näpunäited selle tõhusaks kasutamiseks: 1. Esmalt valige objekt, mida soovite animeerida. Seda saab teha hiirega sellel klõpsates. 2. Järgmisena klõpsake PowerPointi lindil vahekaarti „Animatsioon”. See avab animatsioonipaneeli. 3. Animatsioonipaneelil saate valida erinevate animatsioonide hulgast. Klõpsake lihtsalt sellel, mida soovite kasutada. 4. Kui olete animatsiooni valinud, saate seda edasi kohandada, klõpsates nuppu 'Animatsiooni valikud'. See võimaldab teil muuta selliseid asju nagu kestus, viivitus ja muud seaded. 5. Lõpuks, kui olete kõik soovitud viisil seadistanud, klõpsake lihtsalt nuppu 'Rakenda', et animatsioon oma objektile rakendada.
Animatsioon äratab objektid ellu. Microsoft PowerPointis on animatsioonigaleriis saadaval mitmesuguseid animatsiooniefekte, kuid mis siis, kui soovite neid animatsiooniefekte kohandada? Selleks peate kasutama animatsioonipaneeli. Paneel Animatsioonid kuvab kõik valitud slaidile rakendatud animatsioonid. Animatsioonipaneel sisaldab funktsioone kestuse, käivitusviivituse, heli- ja muude animatsiooniefektide ning muu muutmiseks. Selles õppetükis selgitame kuidas kasutada PowerPointi animatsioonipaneeli .
amazon prime video kroom laiendus

Kuidas kasutada PowerPointi animatsiooniriba
Selgitame vajalikke samme, animatsioone ja muid seotud näpunäiteid, mida saate PowerPointi animatsioonipaneeli abil rakendada:
- Kuidas kuvada animatsioonipaneeli.
- Kuidas muuta animatsiooni slaidi järjekorda.
- Kuidas avada dialoogiboksi Efekti suvandid.
- Kuidas animatsioonile heli lisada.
- Kuidas muuta algust, viivitust või kestust või korrata animatsiooni.
- Kuidas muuta tekstianimatsiooni suunda.
- Kuidas animeerida teksti sõna või tähe järgi.
- Kuidas pilti või teksti tumendada või peita või muuta selle värvi pärast animatsiooni.
- Kuidas määratleda animeeritud teksti mitme lõigu rühmitamist.
- Kuidas peita edenemise ajaskaala animatsioonipaneelil.
- Kuidas eemaldada animatsioon paneelilt Animatsioon
1] Kuidas kuvada animatsiooniriba
käivitada Microsoft PowerPoint .
Looge ühele slaidile animatsiooniga objekte.
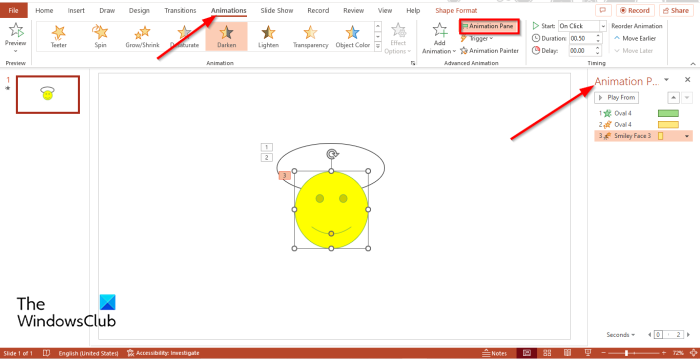
Minema Animatsioon vahekaarti ja valige Animatsioonipaneel nupp, sisse Laiendatud animatsioon Grupp.
Paremal kuvatakse animatsioonipaneel kõigi aktiivse slaidi animatsiooniefektidega.
2] Kuidas muuta animatsiooni slaidi järjekorda
IN Animatsioon klõpsake animatsiooniefekti, mida soovite ümber järjestada.
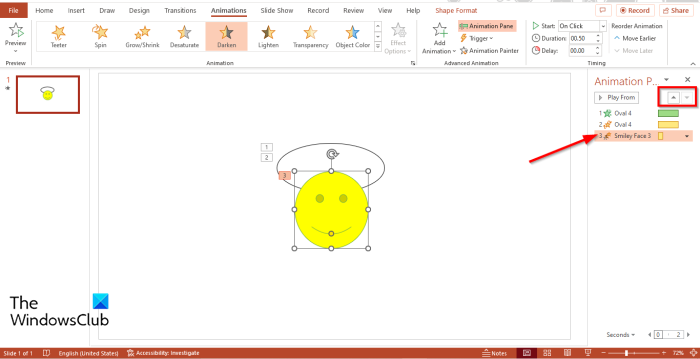
Peal Animatsioonipaneel , klõpsake Järjesta ümber või Järjesta alla nool, et liigutada efekti üles või alla.
Animatsiooniefektide paigutamise järjekorras esitatakse need eelvaates.
3] Kuidas avada dialoogiboksi Efekti suvandid
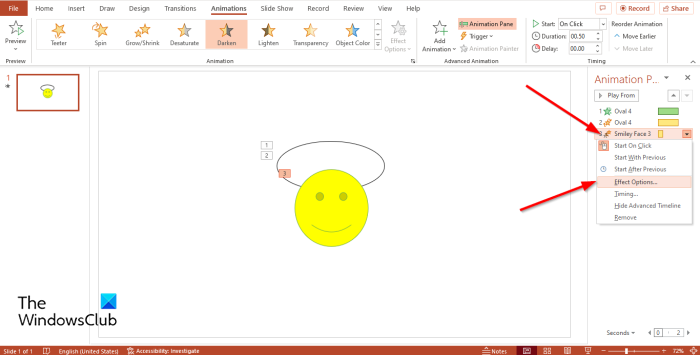
IN Animatsioon Sööma , valige animatsioon, klõpsake rippmenüü noolt ja valige Efekti parameetrid .
Efekti parameetrid avaneb dialoogiboks.
4] Kuidas animatsioonile heli lisada
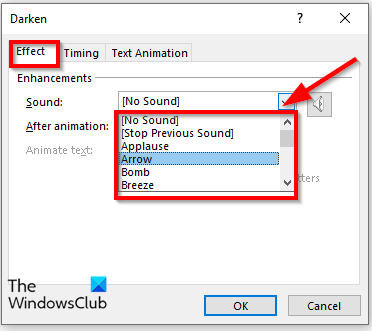
Peal Mõju vahekaart, alates Efekti valikud dialoogiaken sisse Täiustused sektsioon, ekraan Heli loendist ja valige heli, seejärel vajutage HEA .
Kui märkate seda Animeeritud tekst on hall, tähendab see, et animatsioonis pole teksti.
5] Kuidas muuta animatsiooni algust, viivitust või kestust või korrata animatsiooni
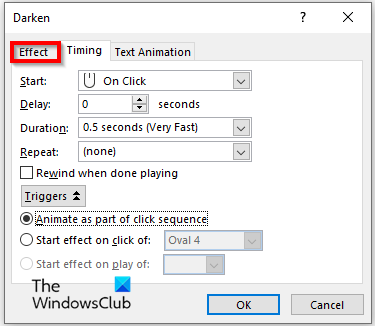
Vahekaardil Aeg Efekti parameetrid dialoogiboksis saate sätteid muuta Alusta , Kestus , või Kordamine animatsioon.
Kui klõpsate päästik nuppu, see võimaldab teil valida valikuid Animatsioon klikijada osana või selleks Klõpsa alustamise efekt ja valige rippmenüüst animatsioon, seejärel klõpsake nuppu HEA .
6] Kuidas muuta tekstianimatsiooni suunda
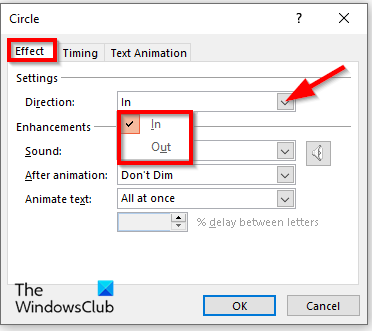
kuidas importida facebooki kontakte gmaili
Sisestage slaidile tekst ja rakendage sellele animatsiooniefekt, seejärel minge paneelile Animatsioon ja valige teksti kujutav animatsioon, seejärel avage Efekti parameetrid dialoogiaken.
Peal Mõju vahekaart, sisse Suund rippmenüüst, valige suvand ja seejärel klõpsake HEA .
7] Kuidas animeerida teksti sõna või tähe kaupa
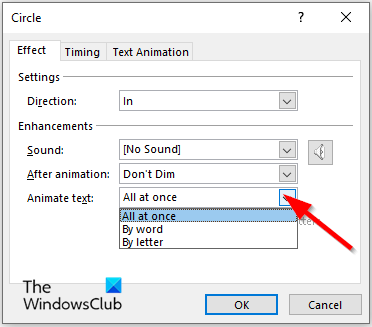
Peal Mõju vahelehe sisse Animeeritud tekst valige, kuidas soovite teksti animeerida: Kõik korraga , Sõna või Kiri , seejärel vajutage HEA .
8] Kuidas pilti või teksti tumendada või peita või muuta selle värvi pärast animatsiooni
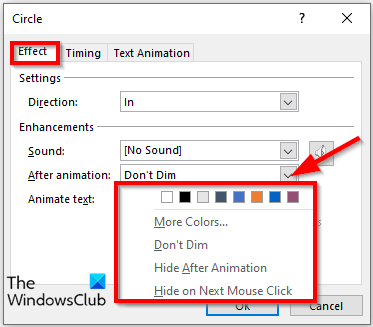
Peal Efekti parameetrid dialoogiboksis klõpsake ikooni Pärast animatsiooni rippmenüü nool, valige suvand ja klõpsake HEA .
Valitud valik tehakse pärast animatsiooni valmimist.
Animeeritud teksti mitme lõigu rühmitamise määratlemiseks.
9] Kuidas määratleda animeeritud teksti mitme lõigu rühmitamist
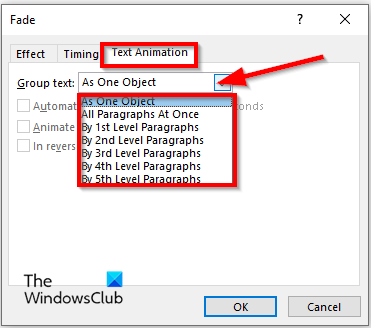
Peal Tekstianimatsioon vahelehe sisse Efekti parameetrid dialoogiboksis klõpsake ikooni Grupi tekst rippmenüü nool ja valige suvand.
Kui valite mõne lõikudega seotud valiku, Automaatne pärast ' või ' Vastupidises järjekorras ” märkeruudud ei ole hallid.
Kui valid Automaatne pärast märkeruut, määrake kellaaeg kõrvalolevale väljale.
Võite märkida ka ruudu Vastupidises järjekorras valik.
Seejärel klõpsake HEA .
10] Kuidas peita eelajaskaala animatsioonipaneelil
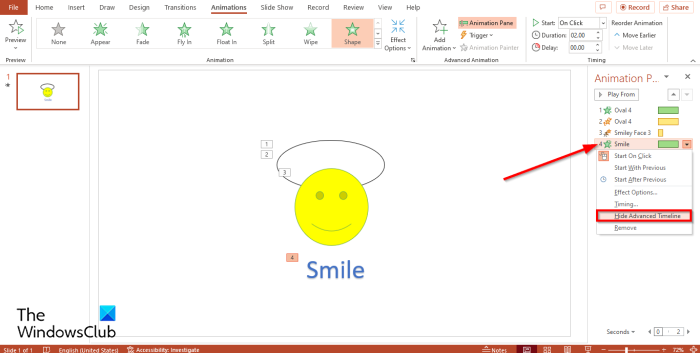
Valige animatsioonipaneelil mis tahes animatsioon, seejärel klõpsake rippmenüü noolt ja valige Peida reklaami aeg .
Kui soovite kuvada ajaskaala, klõpsake rippmenüü noolt ja valige Kuva eelvaate ajakava .
11] Kuidas eemaldada animatsioon paneelilt animatsioon
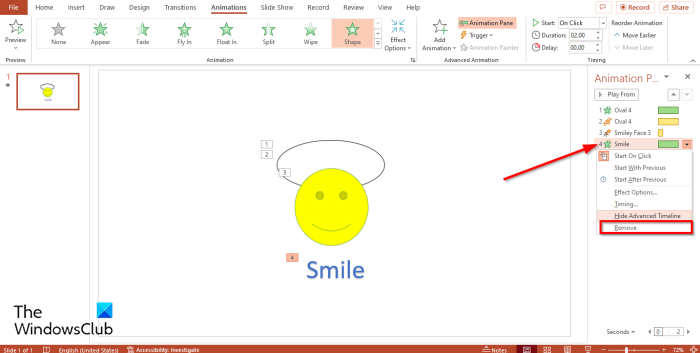
Peal Animatsioonipaneel , valige mõni animatsioon, klõpsake rippmenüü noolt ja valige Kustuta .
Mis kasu on animatsioonist PowerPointis?
Microsoft PowerPointis aitab animatsioon teie animatsioonil atraktiivsem välja näha, et köita publiku tähelepanu ning muuta esitluses olev teave dünaamilisemaks ja meeldejäävamaks.
Kuidas te PowerPointis animeerite?
PowerPointis animeerimiseks järgige neid samme.
- Valige slaidil kujund
- Seejärel minge vahekaardile Animatsioon ja valige animatsioonigaleriist animatsioon.
Millised on PowerPointi animatsioonide näited?
Microsoft PowerPointil on mitu animatsiooniefekti, mida kasutajad saavad kasutada oma piltide ellu äratamiseks, näiteks sisse tuhmumine, hõljumine, tuhmumine, sisselendamine, kustutamine, pööramine, kuju, poolitamine, impulss









![MSI Afterburner FPS-loendur ei tööta [Parandatud]](https://prankmike.com/img/troubleshoot/AA/msi-afterburner-fps-counter-is-not-working-fixed-1.jpg)




