Vesimärgid on suurepärane viis PDF-failidele isikupära lisamiseks ja Acrobat teeb nende lisamise lihtsaks. Tehke järgmist.
1. Avage Acrobatis PDF-fail, millele soovite vesimärgi lisada.
2. Klõpsake paanil 'Tööriistad' tööriista 'Vesimärk'.
3. Dialoogiboksis „Vesimärk” valige suvand „Tekst”.
süsteemi ikoonide sisse- või väljalülitamine Windows 10
4. Sisestage tekst, mida soovite vesimärgi jaoks kasutada, väljale 'Tekst'.
5. Valige vastavatel väljadel vesimärgi font, suurus, värv ja läbipaistmatus.
6. Valige, kas soovite, et vesimärk ilmuks PDF-i taustal või esiplaanil.
7. Vesimärgi lisamiseks klõpsake 'OK'.
Acrobat rakendab teie vesimärgi automaatselt kõikidele teie PDF-i lehtedele. Kui peate kunagi oma vesimärki värskendama või eemaldama, järgige ülaltoodud samme ja tehke vajalikud muudatused. Kui olete lõpetanud, klõpsake muudatuste salvestamiseks nuppu OK.
Kui töötate PDF-failidega, soovite mingil hetkel teada saada kuidas Acrobatis vesimärki lisada või eemaldada . Vesimärk on pilt või tekst, mis on lisatud dokumendi sisu ette või taha. Vesimärke kasutatakse omandiõiguse ja oleku näitamiseks või dokumendi konfidentsiaalsuse näitamiseks. Vesimärkidel on tavaliselt teatud läbipaistvus, et dokumendi sisu õigesti kuvada.

Acrobat võimaldab teil dokumentidest vesimärke lisada ja eemaldada. Kui vesimärk on lisatud, saate mõnel juhul vesimärgi eemaldada või isegi muuta. Vesimärke saab eemaldada, kui dokument on ostetud või see ei ole enam mustand. Samuti saate Acrobatis ühele või mitmele PDF-failile lisada mitu vesimärki. Siiski tuleb mitu vesimärki lisada eraldi. Vesimärgistamiseks saab kasutada Adobe Acrobat Pro, Acrobat 2020 ja Acrobat 2017. Adobe Acrobat Readerit (tasuta versioon) ei saa vesimärgiks kasutada. See artikkel näitab, kuidas lisada Acrobatis redigeerimiseks ja kustutamiseks vesimärke.
Kuidas lisada Acrobati vesimärki
Dokumendile lisatavad vesimärgid võivad olla pildid või tekst. Redigeerimise ajal vesimärgi lisamiseks saate kasutada Acrobati sisseehitatud vesimärgi funktsiooni. järgige allolevaid samme, et lisada PDF-failile vesimärk.
kuidas Windows Defenderit käsitsi käivitada
Avage PDF-fail, millele soovite vesimärgi lisada.
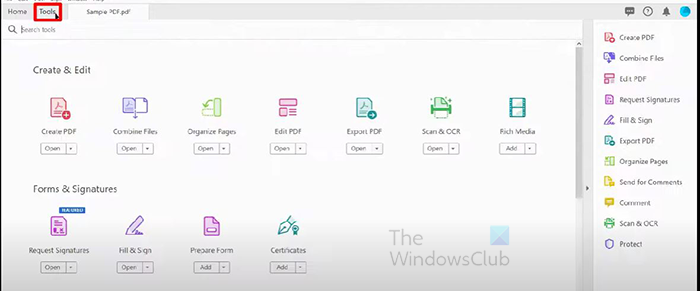
Minge akna ülaossa ja valige vahekaart 'Tööriistad'. Avaneb tööriistade leht ja näete saadaolevaid tööriistu, mida saate avada või lisada.
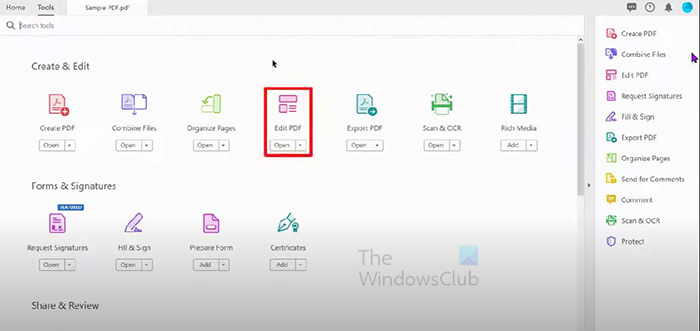
Under Looge ja redigeerige PDF-i klõpsake pealkirja peal Redigeeri PDF-i .
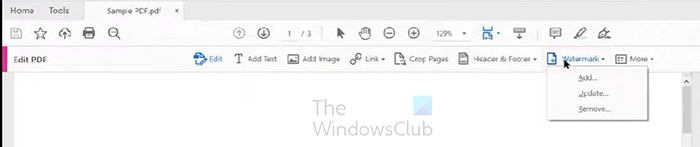
Teie dokumendis Redigeeri PDF-i Ülaservas kuvatakse tööriistariba, klõpsake nuppu 'Vesimärk'. Ilmub kolme valikuga rippmenüü: Lisama , Värskenda ja Kustuta. Sel juhul soovite PDF-ile vesimärgi lisada, nii et klõpsake Lisama .
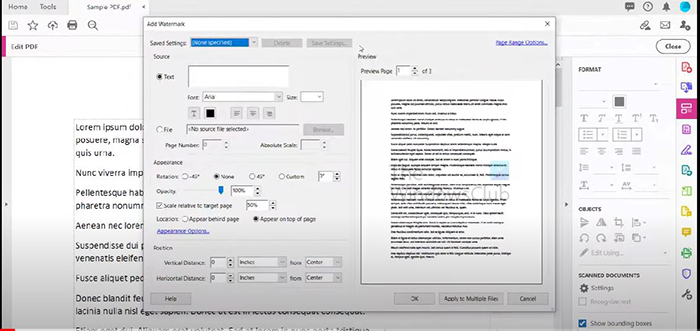
Kui valite suvandi Lisa, avaneb aken Lisa vesimärk.
Teksti vesimärgi lisamine
Kui teie vesimärk on tekst, veenduge, et tekstivalik on valitud. Seejärel kirjutage tekst, mida soovite vesimärgina kasutada. Saate valida soovitud värvi, joonida teksti alla ja valida teksti suuruse. Samuti saate joondada vasakule, keskele või paremale. Samuti saate teksti alla joonida.
Pildi vesimärgi lisamine
Kui vesimärk on pilt, veenduge, et suvand Fail on valitud. Kui suvand Fail on valitud, klõpsake nuppu Sirvi. Kui on valitud nupp Sirvi, ilmub pildifaili valimise aken. Valige fail, mida soovite kasutada, seejärel valige see ja klõpsake nuppu Ava.
Märge : Ainult JPEG , PDF , i BMP faile saab kasutada Acrobatis vesimärkidena.
Kohandage teksti või graafilise vesimärgi välimust
Pöörlemine
Akna Vesimärgi lisamise jaotises Välimus saate kohandada Pöörlemine pildi või teksti vesimärgi (nurk). Saadaolevad pöördenurgad: -45 kraadi , Mitte keegi , 45 kraadi või Kohandatud , kui valite „Kohandatud














