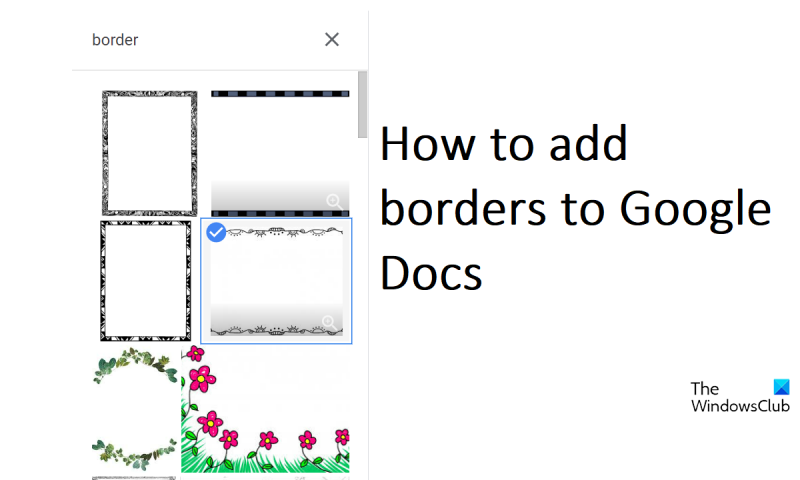Kui soovite oma Google'i dokumendile ääriseid lisada, saate seda teha mitmel erineval viisil. Siin on mõned näpunäited, kuidas alustada. Esiteks saate kasutada Google Docsi sisseehitatud piirdetööriista. Selleks klõpsake lihtsalt menüül 'Lisa' ja seejärel valige 'Joonistus'. Sealt saate valida, kas joonistada joont, kujundit või tekstikasti. Kui olete valinud lisatava äärise tüübi, klõpsake lihtsalt suvandil 'Ääris' ja seejärel valige äärise värv ja laius. Teine võimalus Google'i dokumendile ääriste lisamiseks on kasutada Google'i dokumentide malle. Selleks klõpsake lihtsalt menüül 'Fail' ja seejärel valige 'Uus'. Sealt saate valida erinevate mallivalikute hulgast. Kui olete leidnud endale meelepärase malli, klõpsake lihtsalt suvandil Piirid ja seejärel valige äärise värv ja laius. Lõpuks saate oma Google'i dokumendile ääriseid lisada ka HTML-i abil. Selleks klõpsake lihtsalt menüül 'Sisesta' ja seejärel valige 'HTML'. Sealt saate sisestada lisatava äärise HTML-koodi. Kui olete HTML-koodi lisanud, klõpsake lihtsalt suvandil 'Ääris' ja seejärel valige äärise värv ja laius. Google'i dokumendile ääriste lisamine on suurepärane viis oma dokumendile isikupära lisamiseks. Mõne lihtsa klõpsuga saate hõlpsasti lisada mis tahes värvi või laiusega ääriseid. Nii et jätkake ja katsetage erinevaid äärisevalikuid, kuni leiate oma dokumendile ideaalse välimuse.
Kuigi Microsoft Word on paljude inimeste jaoks kõige kuulsam tekstiredaktor Google Docs võtab teise koha. Saate reprodutseerida peaaegu kõike, mida soovite, alates Microsoft Wordist kuni Google Docsini, aga ka mõnda ainulaadset asja. Veel üks nende kahe tööriista ühine omadus on võimalus lisada dokumendilehtedele ääriseid. Selles artiklis näitame teile, kuidas saate lisage Google docsile äärised . Kuigi te ei saa sisseehitatud funktsiooni abil Google Docsile ääriseid lisada, on mõned lahendused, mis võivad teid aidata.

Kuidas lisada Google Docsile ääriseid
Kuna Google Docsil pole tegelikku äärise funktsiooni, saate oma dokumendile objekte lisada ja anda sellele äärise välimuse. Vaatame kolme võimalust, kuidas seda teha.
- Lisage äärised tabeli lahtri abil
- Lisage äärised, lisades kasti pildi
- Kujutise lisamine lehekülje äärisena
1] Lisage äärised tabeli lahtri abil
See on lihtsaim viis ääriste lisamiseks kolmele. Siin kasutatakse ühte lahtrit ja lisatakse sellele tekst, et see näeks välja nagu lehe ääris. Selleks järgige lihtsalt alltoodud samme.
- Avage Google Docsi koduleht ja looge uus dokument.
- Avage vahekaart Lisa > Tabel ja klõpsake ainult ühe tabelilahtri (1 × 1) lisamiseks.
- Dokumendile lisatakse tühi tabelilahter. Nüüd saate suurendada selle mõõtmeid nii vertikaalselt kui ka horisontaalselt, samuti venitada selle piire dokumendi lõpuni.
- See annab teie lehele äärise välimuse
Seega saate mitte ainult lehe äärise lisada, vaid ka seda kohandada. Vahekaardi Tööriistad all on suvand Ääriste värv. Võite sellel klõpsata ja lisada selle lahtri piiri neljale küljele sama või 4 erinevat värvi.
Lugege : kuidas lisada Google Docsis pildile äärist
2] Lisage äärised, lisades kasti joonise
Teine võimalus sellest teemast mööda hiilida on sisestada dokumenti objekt, eelistatavalt ristküliku kujul, ja sisestada selle sisse tekst, nii et see näeks välja lehe äärisena.
- Avage Google Docs ja looge uus dokument.
- Minge vahekaardile 'Lisa', valige 'Joonistus' ja klõpsake 'Uus'.
- Ilmuvas dialoogiboksis klõpsake suvandit Kujundid ja valige ristküliku/kasti ikoon.
- Nüüd saate joonistada ristkülikukujulise objekti vastavasse kasti, muuta selle suurust soovitud viisil ja kui olete lõpetanud, klõpsake Salvesta ja Sule
Pole tähtis, kui valitud suurus alguses ei sobi, kuna teil on alati võimalus seda dokumendis muuta. See ääris, nagu 1 × 1 tabel, on samuti seadistatav. Vaikimisi taustavärv on siin sinine, kuid saate seda muuta, klõpsates ikooni Redigeerimine.
vabavaraline tekstitöötlus Windows 10
3] Sisesta pilt lehe ääriseks
Kolmandaks saab lehe äärisena kasutada ka veebist pärit pilti. See ei ole kindel lahendus teemale, kuid elujõuline lahendus sellegipoolest.
- Avage Google Docs ja klõpsake tühja uue dokumendi avamiseks.
- Klõpsake vahekaarti Lisa, valige Pilt ja seejärel klõpsake nuppu Veebiotsing.
- See avab ekraani paremas servas eraldi dialoogiboksi, mis palub teil otsida.
- Tippige 'Border' ja vajutage sisestusklahvi
- Klõpsake kõige sobivamal äärisel ja valige Kleebi
Sel viisil loodud ääris on samuti seadistatav, st saate kohandada selle suurust või seda, kuidas see peaks olema dokumendis teksti suhtes paigutatud.
Kuidas te Google Docsi kaunistate?
Google Docsil on mitu vormindamisvalikut, mille abil saate oma dokumendi esteetiliselt meeldivaks muuta. Saate lisada igasuguseid käsitsi valmistatud geomeetrilisi kujundeid, lisada ala- või ülaindekseid kasutades Vormingut või isegi luua dekoratiivtabeleid.
Kas Google Docsil on mallid?
Lihtne dokumendimall ei pruugi vastata kõikidele teie vajadustele, kuid ärge muretsege, rakendusel on mitu sisseehitatud malli. Lisaks ulatuslikule dokumendimallide galeriile saate luua ka oma malle.
Loodame, et see on teile kasulik.