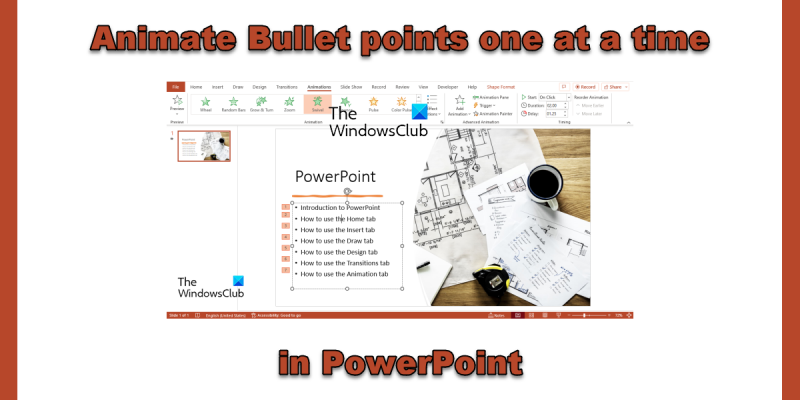IT-eksperdina küsitakse minult sageli, kuidas PowerPointis täppe ükshaaval animeerida. Seda on tegelikult üsna lihtne teha ja selleks on mitu erinevat viisi. Esimene asi, mida peate tegema, on avada PowerPoint ja luua uus esitlus. Seejärel klõpsake vahekaardil 'Sisesta' ja valige 'Kujundid'. Valige kujund, mida soovite täppina kasutada, ja joonistage see slaidile. Kui olete oma kuju saanud, peate lisama teksti. Selleks klõpsake vahekaardil 'Sisesta' kasti 'Tekst'. Sisestage täpp ja seejärel vormindage tekst nii, nagu soovite. Nüüd, kui teil on täpp ja tekst olemas, on aeg see animeerida. Selleks klõpsake vahekaardil 'Animatsioonid' ja valige animatsioon, mida soovite kasutada. Tavaliselt kasutan animatsiooni „Fade In” või „Appear”. Lõpuks, et muuta täpp ükshaaval animeerima, klõpsake vahekaarti 'Ajastus'. Jaotises 'Täpsem animatsioon' klõpsake raadionuppu 'Ühe objektina'. See tagab, et täpppunkt ja tekst animeerivad koos. See on kõik! Nüüd teate, kuidas PowerPointis täppe ükshaaval animeerida.
väljavaate kontaktgrupi limiit
raha punktid, mis lisatakse loendile või andmetele, et muuta see paremini organiseerituks. IN Microsoft PowerPoint , saavad kasutajad lisage nendele markeritele animatsioon, et kuvada punkte ükshaaval . Animatsiooniefektide puhul võib PowerPoint lubada teil iga markeripunkti jaoks üks kord klõpsata või kuvada punktid pärast lühikest viivitust automaatselt.
Kuidas animeerida täppe ükshaaval PowerPointis
Kas soovite, et objektid ilmuksid PowerPointis ühe nupuvajutusega? Järgige neid samme, et PowerPointis täppe ükshaaval animeerida.
- Avage oma PowerPointi esitlus
- Valige markerit sisaldav tekstiväli.
- Klõpsake vahekaarti Animatsioon.
- Valige animatsioon.
- Animatsiooni viiteaja juhtimiseks klõpsake nuppu Viivitus ja valige animeeritud markerite viivitusaeg.
Avage oma PowerPointi esitlus ja valige täppe sisaldaval slaidil tekstikast.
Seejärel minge aadressile Animatsioon sakk
Valige animatsiooniefekt Animatsioon galerii. Märkad, et kuulid ilmuvad üksteise järel.
Slaid näitab animatsiooni jada igast punktist vasakul asuvas kastis.
Kui soovite, et markerid ilmuksid slaidil aeglaselt, suurendage viivitusaega, valides viiteaja kinni pidama nupp sisse Ajastus Grupp.
Vajutage Eelvaade nuppu, et näha animeeritud täpi eelvaadet.
See on kõik!
avatud magnet uri
Loodame, et saate aru, kuidas PowerPointis täppe animeerida.
Millised on PowerPointi neli animatsiooni tüüpi?
PowerPointis on nelja tüüpi animatsiooniefekte, nimelt Enter, Highlight, Exit ja Motion Paths. Animatsioonid nagu sisenemine, esiletõstmine, väljumine ja liikumisteed kajastavad seda, kus soovite animatsiooni toimuda.
Millised on PowerPointi animatsioonide näited?
Microsoft PowerPointil on mitmesuguseid animatsioone, mida kasutajad saavad valida oma tekstile, objektidele, piltidele ja slaidil olevatele markeritele paigutamiseks, näiteks ratas, lend, suum, põrge, suum ja pööramine jne. muud.
Mis vahe on animatsioonil ja üleminekul?
Animatsiooni ja ülemineku erinevus seisneb selles, et animatsioon on efekt, mida kasutatakse ühele elemendile, näiteks tekstile, kujundile või pildile jne lisamiseks, samas kui üleminek on efekt, mille puhul väljute ühest slaidist ja üleminek teisele. järgmisena esitluse ajal.
Mitu animatsiooni saab PowerPointis objektile rakendada?
Microsoft PowerPointis saate meie tekstile, kujunditele või piltidele lisada võimalikult palju animatsioone. PowerPointis saate kombineerida mis tahes tüüpi animatsioone, välja arvatud sisenemis- ja väljumisanimatsiooni kombinatsioon.
Mis on animatsiooni funktsioon PowerPointis?
PowerPointi animatsioonid muudavad teie esitluse elavaks, mis köidab vaatajaskonna tähelepanu, kui see on korralikult tehtud; see muudab ka teie slaidil oleva teabe köitvamaks ja meeldejäävamaks. PowerPointi kõige levinumad animatsiooniefektid on sisenemis- ja väljumisefektid.
parimad vlc pistikprogrammid
Mis on liikumistee animatsioon PowerPointis?
Liikumisraja animatsiooniefekt määrab suuna, milles liigute üle objekti või selle ümber. Liikumisraja animatsiooniefektide näited on jooned, kaared, pööramised, kujundid, silmused ja kohandatud teed.
Milline järgmistest ei ole animatsiooniefekt?
PowerPointi üleminekud ei ole animatsiooniefektid; need ei hõlma slaidil liikuvaid objekte, nagu tekst, kujundid või pildid. Üleminekud on efektid, mis liiguvad ühelt slaidilt teisele.
LOE : kuidas luua ja lisada PowerPointis Motion Path animatsiooni
Kus on PowerPoint 365 animatsioonipaan?
Microsoft PowerPoint 365-s asub animatsioonipaneel rühma Täpsem animatsioon vahekaardil Animatsioon. Animatsioonipaneel võimaldab kasutajatel slaidil animatsiooni ajaskaala vaadata ja redigeerida.
LOE : Kuidas kasutada PowerPointi animatsioonipaneeli animatsiooni rakendamiseks.