Kui näete Microsoft 365 aktiveerimisel tõrketeadet AADSTS9002313, ärge muretsege – aitame teil selle parandada.
Selle vea põhjuseks on tavaliselt vale või aegunud aktiveerimiskood. Selle parandamiseks järgige lihtsalt neid samme.
- Logige oma administraatorikontoga sisse Microsoft 365 portaali.
- Klõpsake lingil 'Aktiveeri'.
- Sisestage oma aktiveerimiskood ja klõpsake nuppu 'Aktiveeri'.
Kui näete viga ka pärast nende sammude järgimist, võtke abi saamiseks ühendust meie tugitiimiga.
mustad ruudud kroomil
See postitus pakub lahendusi parandamiseks AADSTS9002313, halb taotlus aktiveerimisviga Microsoft 365 rakendustes. Microsoft 365 pakub mõningaid kõige arenenumaid koostööfunktsioone ühes integreeritud kogemuses. See pakub erinevaid Office'i töölauarakendusi, nagu Word, PowerPoint, Excel jne. Kuid viimasel ajal on mõned kasutajad kurtnud selle AADSTS9002313 aktiveerimisvea üle. Täielik veateade on järgmine:
Vabandust, kuid meil on probleeme sisselogimisega.
AADSTS9002313: halb taotlus. Taotlus on valesti vormindatud või kehtetu.

Parandage AADSTS9002313, Microsoft 365 kehtetu taotluse aktiveerimise viga.
saate parandada AADSTS9002313, halb taotlus, taotlus on valesti vormindatud või kehtetu aktiveerimistõrge Microsoft 365-s, järgides neid juhiseid:
kroomitud meediumivõtmed ei tööta
- Eemaldage oma seadmest mitu Office'i koopiat
- Kontrollige oma Microsoft 365 tellimuse olekut
- Kasutage Microsofti tugi- ja taasteabilist
- Kontori taastamine ja lähtestamine
- Aktiveerige Office puhtas alglaadimisolekus
- Kustutage vahemällu salvestatud Office'i identiteedid registriredaktoris
- Parandage Office 365 võrgus
Nüüd vaatame seda üksikasjalikult
1] Eemaldage oma seadmest mitu Office'i koopiat.
Enne erinevate tõrkeotsingumeetoditega alustamist kontrollige, kas teie seadmesse on installitud mitu Office'i versiooni. Kui teie seadmesse on installitud mitu Office'i versiooni, võib see olla selle veakoodi põhjuseks. Eemaldage need ja kontrollige, kas aktiveerimistõrge AADSTS9002313 kehtetu taotlus on parandatud.
2] Kontrollige oma Microsoft 365 tellimuse olekut.
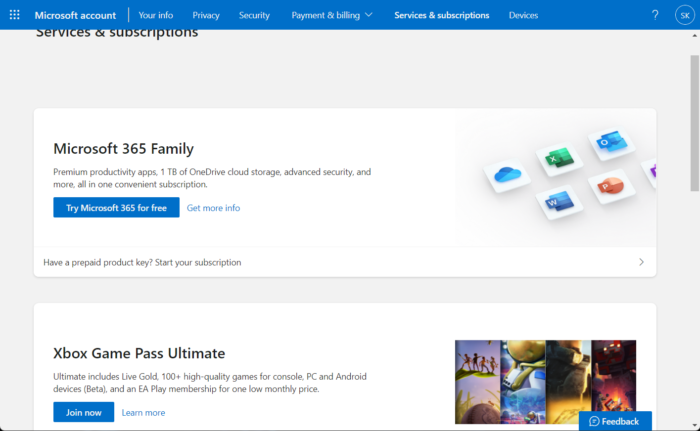
Windows 10, kuidas seadistada mõõdetud ühendust
Nüüd kontrollige, kas teil on Office 365 tellimus ja veenduge, et see on endiselt aktiivne. Kui ei, uuendage oma tellimust ja proovige uuesti. Seda saate teha järgmiselt.
- Sulgege oma Windowsi seadmes kõik Office'i rakendused.
- Mine oma Microsofti konto leht .
- Kui teil palutakse sisse logida, sisestage oma konto mandaadid.
- Avage Teenused ja tellimused ning kontrollige oma Office'i tellimuse olekut.
3] Kasutage Microsofti tugi- ja taasteabilist
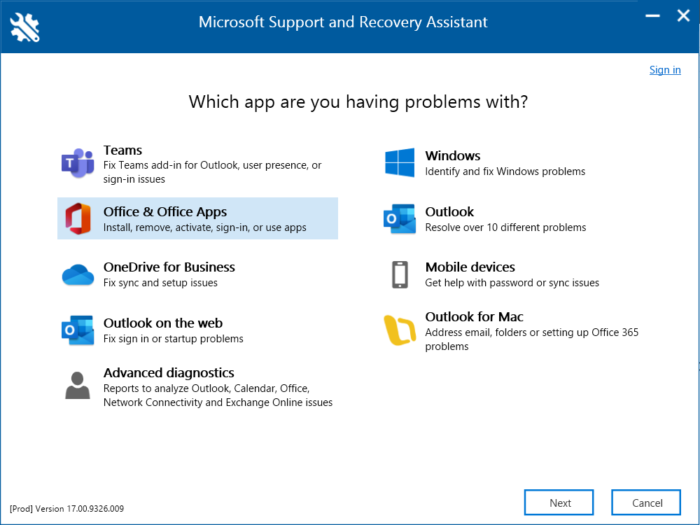
Microsofti tugi- ja taasteassistent aitab lahendada Office 365, Outlooki, OneDrive’i ja muid Office’iga seotud probleeme. Tööriist aitab teil lahendada Windowsi aktiveerimise, värskenduste, värskenduste, Office'i installimise, aktiveerimise, desinstallimise, Outlooki meili, kaustade jms probleeme. Käivitage see ja vaadake, kas see aitab.
4] Parandage või lähtestage Office seadete kaudu
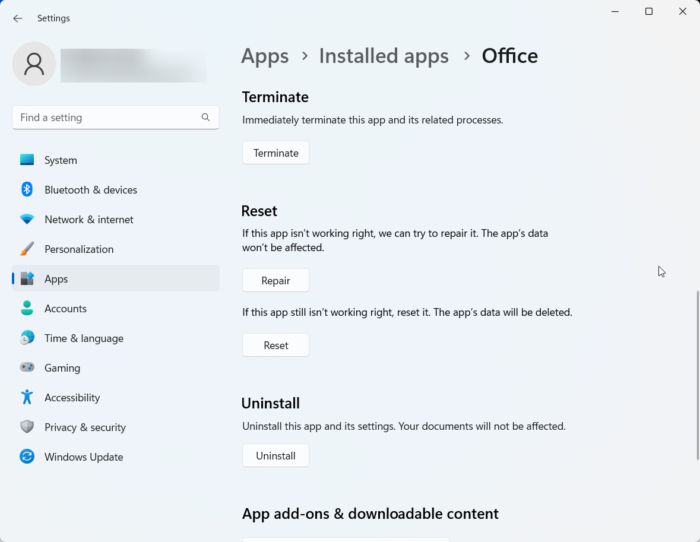
tasuta wifi sülearvuti jaoks
Tõenäoliselt võib viga peituda rakenduse põhifailides. Selle parandamiseks parandage või taaskäivitage Microsoft Office. Seda saab teha järgmiselt.
- klõpsa Windowsi klahv + I avatud Seaded .
- Vaheta Rakendused > Installitud rakendused > Office .
- Kerige alla, klõpsake nuppu Remont ja vaata, kas see aitas.
- Kui ei, siis kasuta Laadi uuesti variant ja vaata
5] Aktiveerige Office puhta alglaadimise olekus
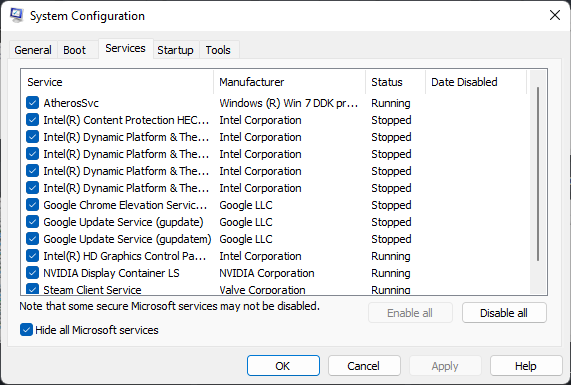
Teie seadmesse installitud kolmanda osapoole rakendused võivad Office'i aktiveerimisel põhjustada veakoodi AADSTS9002313. Kõigi kolmandate osapoolte rakenduste piiramiseks tehke oma arvutis puhas alglaadimine. Puhta alglaadimise teostamiseks tehke järgmist.
- Vajutage Alusta , otsing süsteemi konfiguratsioon ja avage see.
- Vaheta Kindral vahekaarti ja kontrollige Valikuline käivitamine variant ja Laadige süsteemiteenused Valik selle all.
- Seejärel minge aadressile Teenused vahekaarti ja kontrollige valikut Peida kõik Microsofti teenused .
- Vajutage Keela kõik paremas alanurgas ja klõpsake nuppu Rakenda














