IT-eksperdina räägin teile parimast viisist Illustratori DLL-i puuduvate vigade parandamiseks operatsioonisüsteemis Windows 11/10. See on üsna tavaline viga ja seda saab üsna lihtsalt parandada. Esiteks peate alla laadima puuduva DLL-faili. Internetist leiate palju DLL-faile, kuid laadige alla see, mis ühildub teie Windowsi versiooniga. Kui teil on DLL-fail olemas, peate selle ekstraktima kausta, kuhu teie Illustratori programm on installitud. Kui te pole kindel, kus see asub, leiate selle, paremklõpsates programmi otseteel ja valides „Atribuudid“. Kui DLL-fail on õiges kohas, peate selle registreerima. Seda saate teha, avades käsurea ja tippides 'regsvr32 [failinimi]'. Veenduge, et asendate '[failinimi]' DLL-faili tegeliku nimega. See on kõik! Kui olete kõik selle teinud, peaks teie programm Illustrator olema käivitatud ja töötama ilma vigadeta.
Adobe Illustrator mõnikord võivad mõnedel inimestel esineda vigu. Üks levinud viga on Illustratori käitamiseks vajalike DLL-failide puudumine. Sellistel juhtudel näete veateateid, mis näitavad, et − Programm ei käivitu, kuna teie arvutist puudub DLL-fail. . Kui teil on see probleem, aitab see postitus teid. 
.DLL variant nr
Dynamic Link Libraries (DLL) on teek, mis sisaldab koodi- ja andmete komplekti Windowsis konkreetse toimingu tegemiseks. Rakendused kutsuvad neid DLL-e, kui neil on vaja seda toimingut sooritada. DLL-failid on väga sarnased käivitatavatele (EXE-failidele), välja arvatud see, et DLL-faile ei saa Windowsis otse käivitada. See tähendab, et te ei saa DLL-faili topeltklõpsata, et seda käitada samamoodi nagu EXE-faili. Selle asemel on DLL-failid mõeldud muude rakenduste jaoks. DLL-id on loodud nii, et neid saaks korraga kutsuda mitu rakendust. DLL-i nime viiteosa viitab ka teisele olulisele aspektile. Mitut DLL-i saab omavahel linkida, nii et ühe DLL-i kutsumisel kutsutakse korraga mitu teist DLL-i.
DLL-id saavad rakendustes ülesandeid täita, nii et arendajad ei peaks raiskama aega konkreetsete ülesannete jaoks koodi kirjutamisele. Paljud rakenduste kasutatavad DLL-id on Windowsi sisse ehitatud. Selle eeliseks on see, et arendajad saavad säästa väärtuslikku aega. Selle negatiivne külg on see, et üks puuduv DLL võib mõjutada suurt hulka rakendusi. Seetõttu võivad paljud rakendused kuvada sama DLL puudub viga.
Parandage Illustratori DLL-i puuduvad vead operatsioonisüsteemis Windows 11/10
Illustratori käivitamisel võite saada DLL puudub viga. Viga näitab tavaliselt, et konkreetne DLL on puudu ja puuduva DLL-i parandamiseks tuleb tarkvara uuesti installida. Kui Adobe Illustratoris puuduvad failid VCRUNTIMExx.dll, MSVCP110.dll, Aires.dll, Asklib.dll, amtlib.dll jne, on õige viis selliste vigade lahendamiseks teie Windowsi arvutis:
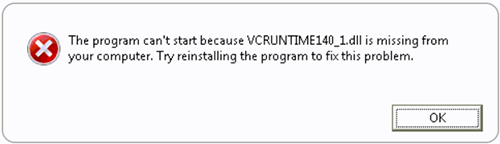
- Desinstallige kõik Microsoft Visual C++ eksemplarid ja installige uusim Microsoft Visual C++ taaslevitatav pakett.
- Kopeerige DLL-fail teisest süsteemist ja taastage see oma arvutis, seejärel registreerige dll-fail uuesti.
- Puuduvate või rikutud süsteemifailide asendamiseks käivitage sisseehitatud süsteemifailide kontrollija.
- Tehke süsteemi taastamine
- Installige Illustrator uuesti
Vaatame nüüd neid samme üksikasjalikult.
1] Desinstallige kõik Microsoft Visual C++ eksemplarid ja installige uusim Microsoft Visual C++ Redistributable.
Selle sammu jaoks peate desinstallima kõik Microsoft Visual C++ eksemplarid ja installima Microsoft Visual C++ Redistributable uusima versiooni. Võib tunduda kummaline, et samm ütleb, et tuleb desinstallida kõik Microsoft Visual C++ eksemplarid. Näete õigesti, kui avate Windowsi programmid ja funktsioonid, märkate, et installitud on mitu Visual C++ versiooni. Selle põhjuseks on asjaolu, et erinevad rakendused kasutavad teatud DLL-i, mis on saadaval Visual C++ erinevates versioonides. See tähendab, et rakendus installib Visual C++ versiooni, millel on tööks vajalik DLL.
Smadav ülevaade
Eemaldage Visual C++
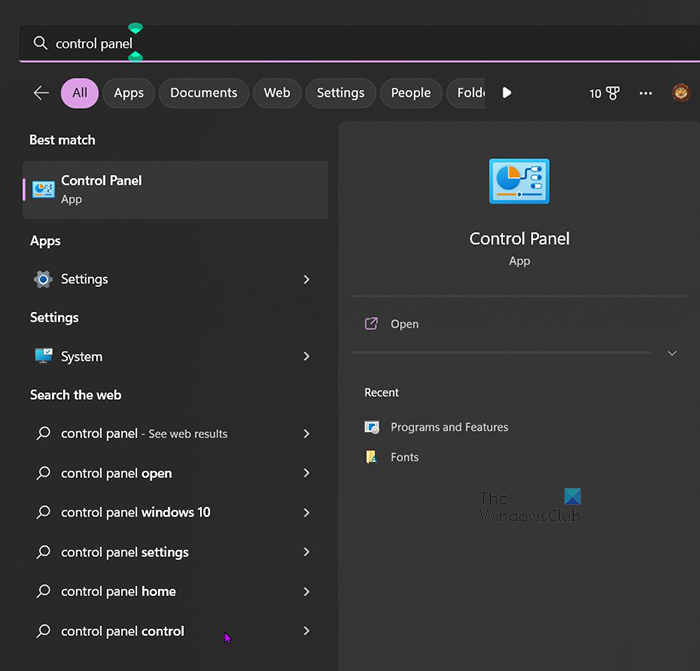
Kõigi Visual C++ eksemplaride desinstallimiseks klõpsake nuppu Start, seejärel otsige juhtpaneeli, kui see otsingusse ilmub, klõpsake seda. 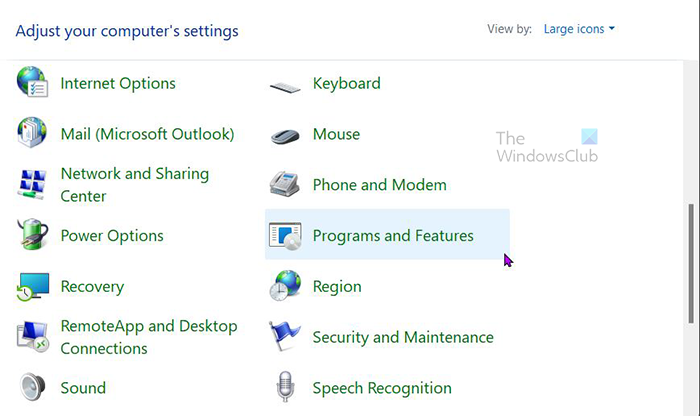
Ilmub juhtpaneeli aken üksustega, klõpsake nuppu Programmid ja funktsioonid.
aknad huule
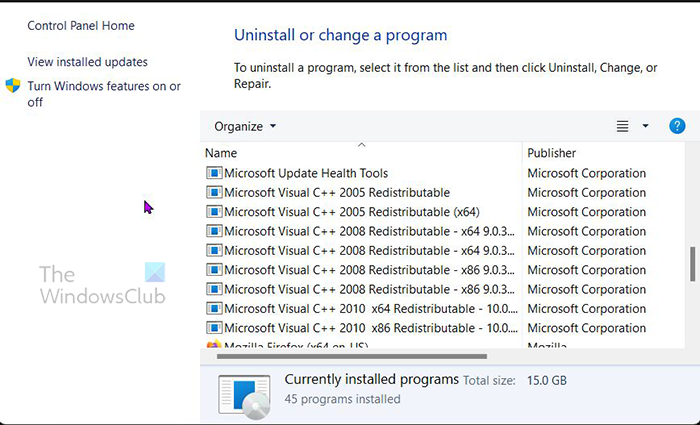
Näete akent installitud programmide loendiga. Kerige alla ja leidke oma installitud Visual C++ eksemplarid. 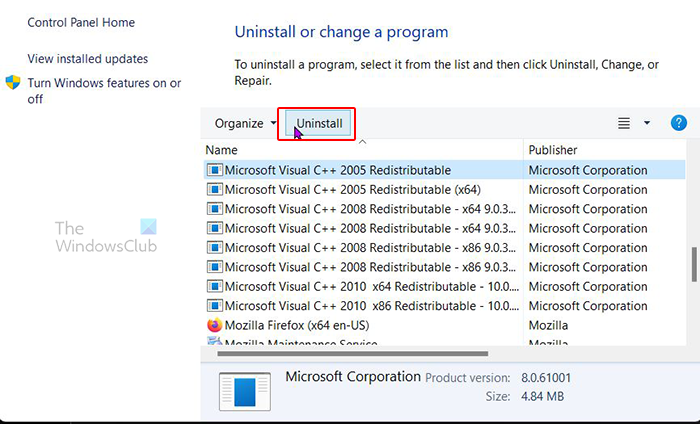
Klõpsake sellel, mida soovite eemaldada, seejärel vaadake akna ülaosa ja valige Eemalda. Samuti saate paremklõpsata igal programmil, mida soovite desinstallida, ja seejärel nuppu Desinstalli. 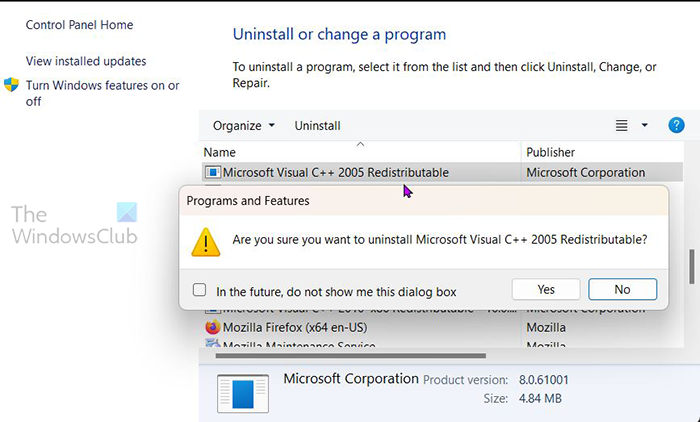
Teil palutakse kinnitada, et soovite valitud programmi desinstallida. Desinstallimise jätkamiseks klõpsake 'Jah' või desinstallimata sulgemiseks 'Ei'. Programm eemaldatakse. Korrake seda protsessi kõigi Visual C++ eksemplaride puhul.
Installige uuesti uusim Visual C++ taaslevitatav pakett.
Uusima Visual C++ taaslevitatava paketi installimiseks minge Microsofti veebisaidile ja otsige üles Visual C++ Redistributable Package. Järgige allalaadimiseks ja installimiseks juhiseid. Teine võimalus DLL-i leidmiseks on minna tarkvaratootja veebisaidile ja kontrollida, kas Visual C++ on allalaadimiseks saadaval.
2] Kopeerige DLL-fail teisest süsteemist ja taastage see oma arvutis, seejärel registreerige DLL-fail uuesti.
See samm muudab DLL-faili hankimise lihtsaks, saate selle teisest süsteemist kopeerida. Kui DLL-i kopeeritakse teisest süsteemist, peate selle registreerima süsteemis, kuhu see kopeeriti. Erinevad tarkvarad võivad korrektseks töötamiseks vajada Visual C++ erinevaid versioone. Tarkvara võib vajada Visual C++ vanemat versiooni koos vanema DLL-failiga. See tähendab, et Visual C++ värskendamine ei pruugi aidata. Sel juhul on teie parim valik leida vanem DLL-i teisest süsteemist või kandjast. Sel juhul teate, et probleemi põhjuseks on VCRUNTIME.dll, nii et võite selle leida mõnest teisest arvutist või meediumist. Kui leiate selle, kopeerige ja kleepige see probleemiga seadme asukohta.
kuidas peatada viirusetõrje programmi blokeerimine
Registreerige kopeeritud DLL uuesti
Kui olete DLL-i teisest arvutist või kandjast kopeerinud, tuleb DLL registreerida. Kui DLL-i ei registreerita, võib Illustratori probleem püsida.
3] Käivitage sisseehitatud süsteemifailide kontrollimise tööriist puuduvate või rikutud operatsioonisüsteemifailide asendamiseks.
Teine võimalus puuduva DLL-i vea parandamiseks on kasutada sisseehitatud Windowsi süsteemifailide kontrollijat. See failikontroll kontrollib ja parandab puuduvad või rikutud Windowsi failid. See postitus näitab teile, kuidas käivitada Windowsi süsteemifailide kontrollija.
4] Tehke süsteemitaaste
Kui kõik eelnevad toimingud Illustratori puuduva DLL-i vea parandamiseks ebaõnnestusid, peate võib-olla tegema süsteemitaaste. Süsteemitaaste aitab teil naasta Illustratori töötamise aega. Proovige meeles pidada, millal Illustrator töötas, ja käivitage süsteemi taastamine selle kuupäevani. See postitus näitab teile, kuidas süsteemi taastada.
5] Installige illustrator uuesti
Kui kõik muu ebaõnnestub, peate probleemi lahendamiseks Illustratori uuesti installima. Installimisvalikud võivad olla meediast või Adobe Creative pilvest.
Adobe Illustrator ja Adobe tooted on allalaadimiseks saadaval Adobe Creative Cloudi veebisaidilt. IIlustratori uuesti installimiseks ja eelmise versiooni, sätete ja sätete säilitamiseks toimige järgmiselt.
Kui soovite säilitada Illustratori eelmise versiooni, peate selle enne installimist desinstallima. See võimaldab teil säilitada vana paigalduse aspekte.
Kuidas desinstallida Illustrator Creative Cloudi abil
- Avage Creative Cloudi töölauarakendus.
- Toksake ja avage leht Kõik rakendused ning puudutage desinstallitava rakenduse kõrval olevat nuppu Veel toiminguid (***).
- Ilmub rippmenüü, valige Kustuta
- Vali Tühista , Kustuta, või Hoia teie eelistuse alusel.
- Tühista: tühistab kustutamise.
- Eemalda: eemaldab rakenduse märguanded, hoiatused, liidese seaded, pistikprogrammid ja muud seaded.
- Salvesta: salvestab rakenduse märguanded, hoiatused, liidese seaded, pistikprogrammid ja muud seaded.
- Teie rakenduse desinstallimine algab. Pärast desinstallimist leiate selle jaotisest „Teie plaanis saadaval”.
Kuidas installida Creative Cloudist Illustratori eelmine versioon
Illustratori installimiseks ja eelmise versiooni, sätete ja sätete säilitamiseks järgige neid samme.
- Avage Creative Cloudi töölauarakendus.
- Leidke rakendus Illustrator ja valige Rohkem tegevust ikoon selle kõrval ( *** ).
- Ilmub rippmenüü, valige Muud versioonid.
- Otsige kuvatavast loendist üles Illustratori versioon, mida soovite installida, ja valige see Installige .
Kui olete lõpetanud, taaskäivitage arvuti. Kui arvuti uuesti sisse lülitub, avage Illustrator. Puuduv DLL-i viga tuleks parandada ja Illustrator avaneb probleemideta.
Kuidas installida või installige uuesti Illustratori meediumiversioon
Illustratori eemaldamine
Klõpsake nuppu Start, seejärel Kõik rakendused, seejärel leidke Adobe kaust, klõpsake avamiseks, paremklõpsake Illustratorit ja seejärel valige Kustuta . Sind viiakse Programmid ja funktsioonid aken. seejärel klõpsake Illustratoril ja valige Kustuta. Teil palutakse valida Jah, kustuta või Ei, hoia märguanded ja seaded alles. Klõpsake Jah, kustuta kustutada või Ei, hoia hoida. Kui desinstallimine on lõppenud, taaskäivitage arvuti. Pange tähele, et mõned illustraatori versioonid küsivad, kas soovite selle kustutada või taastada. Saate valida remondi, kui soovite vaid probleemi lahendada.
Illustratori installimine
Illustratori installimiseks leidke installifail oma arvutist või kandjast. Juhiste vaatamiseks topeltklõpsake.
akna 8.1 väljaanded
- See lähtestatakse, seejärel küsitakse, kas soovite Installige (omab seerianumbrit) või Proovi , (kui soovite installida lihtsalt prooviperioodiks).
- Klõpsake soovitud valikul ja teid suunatakse kasutajalepingu kuvale, et lugeda ja nõustuda või naasta eelmisele ekraanile.
- Kui klõpsate nuppu Nõustu, palutakse teil sisestada seerianumber, kui valisite eelmisel ekraanil seerianumbri valiku.
- Kui sisestate seerianumbri, suunatakse teid Interneti-ühenduse loomiseks ekraanile, saate hiljem ühenduse luua.
Järgmisel ekraanil saate valida, kas soovite installida Illustratori 32-bitise või 64-bitise versiooni või mõlemad. Samuti saate installida või mitte installida muid funktsioone. Kui olete valinud, klõpsake jätkamiseks nuppu 'Install'. Kui installimine on lõppenud, taaskäivitage arvuti.
Ühendatud : Kuidas parandada Windowsis puuduvad DLL-faili vead
Mis on VCRUNTIME.dll?
VCRUNTIME.dll on DLL, mis on osa Visual C++ Redistributable Package'ist. Kui mõni Visual C++ Redistributable komponentidest eemaldatakse või rikutakse, kuvab Illustrator veateate.
Miks on minu arvutisse installitud nii palju erinevaid Visual C++ Redistributables?
Kui jätkate jaotisega Rakenduste lisamine ja eemaldamine, võite märgata, et Visual C++ Redistributable Package on installitud rohkem kui üks installimine. Neil on erinevad aasta- ja versiooninumbrid. Programmi Visual C++ Redistributable on palju installimisi, kuna erinevad rakendused võivad kasutada Visual C++ Redistributable erinevates versioonides saadaolevaid DLL-e. Need rakendused peavad olema pakitud Visual C++ Redistributable versiooniga, mis sisaldab vajalikku DLL-i. Mis tahes Visual C++ Redistributable paketi eemaldamine mõjutab teisi installitud rakendusi.
Lugege : Kuidas Illustratoris spiraalset teksti luua
Kuidas saada Visual C++ Redistributable koopia, kui mul on rikutud puuduv DLL?
Visual C++ Redistributable Package'i saab alla laadida Microsofti veebisaidilt. Kui te ei saa seda Microsofti veebisaidilt alla laadida, võite proovida leida ka rakenduse, mis on pakitud Visual C++ Redistributablega. Võite proovida installida ainult Visual C++ Redistributable või proovida rakendust uuesti installida või parandada. Rakenduse parandamine või uuesti installimine võib puuduva DLL-i vea parandada.















