Kui olete IT-ekspert, siis teate, et HP printeri oleku tundmatu tõrge operatsioonisüsteemis Windows 11/10 võib olla tõeline piin. Siin on, kuidas seda parandada. 1. Esmalt kontrollige, kas printer on korralikult arvutiga ühendatud. Kui see pole nii, ühendage see vooluvõrku ja proovige uuesti. 2. Kui printer on ühendatud, kontrollige, kas printeri tarkvara on ajakohane. Kui see pole nii, värskendage seda ja proovige uuesti. 3. Kui printeri tarkvara on ajakohane, proovige arvuti taaskäivitada. Sageli lahendab see probleemi. 4. Kui printer ikka ei tööta, võib probleem olla printeris endas. Abi saamiseks võtke ühendust HP klienditoega.
Viimase paari päeva jooksul oleme märganud, et mõnel HP printeri kasutajal on üsna omapärane probleem. Näete, inimesed ütlevad, et nende rakendus HP Smart kuvab Printeri olek teadmata ”, eeldades, et rakendus ei saa printeriga suhelda.

Meie arvates ilmneb see tõrge printeri draiveri või püsivaraga seotud probleemide tõttu. Siiski võivad rolli mängida ka muud tegurid ja me vaatame neid kõiki, et kõiki huvilisi paremini aidata.
Tundmatu HP printeri oleku vea parandamine
Kui sa tuled näost näkku HP printeri olek teadmata viga, peaksid aitama järgmised lahendused:
kuidas fookustatud postkast välja lülitada
- Kasutage HP diagnostikatööriistu
- Ühendage printer võrku
- Värskendage oma HP printeri püsivara
- Lähtestage ja taastage rakendus HP Smart Windowsi jaoks
- Desinstallige ja installige uuesti HP printer.
1] Kasutage HP diagnostikatööriistu
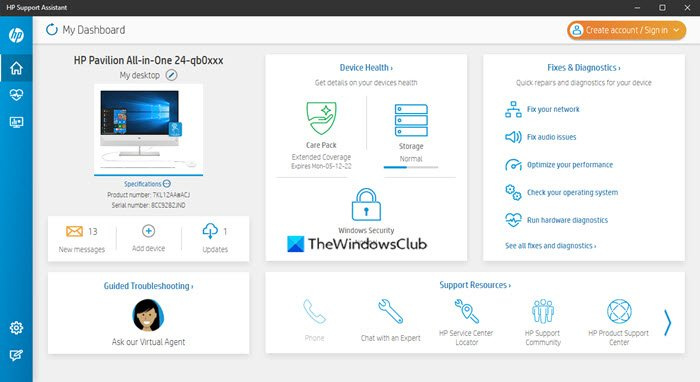
puhas installige Windows 10 ilma täiendamiseta
Esimene asi, mida peaksite selles olukorras tegema, on alla laadida ja käivitada HP Print and Scan Doctor rakendus. Lihtsalt külastage Ametlik sait , laadige programm alla ja seejärel installige see oma arvutisse. Sealt edasi järgige ekraanil kuvatavaid juhiseid, et kõik õiges suunas liiguks.
Teine tööriist, mille abil saate enamiku tõrke „Printer Status Unknown” parandamiseks kasutada, nimetatakse HP tugiabiliseks. Kui teil on HP arvuti, ei pea te tõenäoliselt seda rakendust alla laadima, kuna see on tavaliselt eelinstallitud.
2] Ühendage printer võrku
Mõned inimesed väidavad, et printeri ühendamine võrku võib lahendada probleemi „Printeri olek teadmata”. Seega, kui teie printer on praegu jõude või võrguühenduseta, ühendage see toitenuppu vajutades. Olenevalt printeri mudelist äratab prinditöö käivitamine printeri puhkerežiimist.
Seejärel veenduge, et teie printer ja arvuti oleksid samas Wi-Fi- või Etherneti võrgus. Kui mõlemad seadmed on erinevates võrkudes, võib veateade kole välja näha.
3] Värskendage HP printeri püsivara.
HP on tuntud selle poolest, et avaldab oma printerite jaoks perioodiliselt püsivara värskendusi. Need värskendused parandavad tavaliselt vigu ja tõrkeid ning aitavad üldiselt kasutajal oma ostust maksimumi võtta.
Vaatame, kuidas värskendada printeri püsivara ilma igasuguse keerukuseta.
- Avage veebibrauser ja navigeerige saidile support.hp.com/drivers
- Seal klõpsake nuppu Printer, seejärel sisestage oma printeri nimi või mudel.
- Ole nüüd Esitage läbivaatamiseks nuppu pärast lõpetamist.
- Järgmiseks peate laienema Püsivara osa.
- Laadige alla oma seadme jaoks saadaolev uusim versioon.
Selle automaatseks tegemiseks võite kasutada ka ülalmainitud tööriista HP Support Assistant.
4] Lähtestage ja taastage rakendus HP Smart Windowsi jaoks.
e-posti aadresside maskeerimine
Kui näete arvutisse installitud rakenduse HP Smart lähtestamine ja taastamine, saate selle parandada või lähtestada ja vaadata, kas see aitab.
Lugege : Kuidas parandada katkisi rakendusi ja programme Windowsis
5] Desinstallige HP printer ja installige see uuesti.
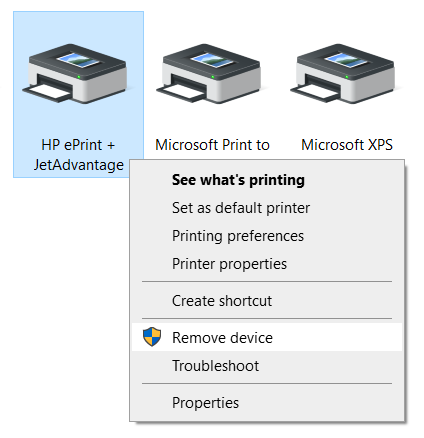
Järgmine samm on HP printeri desinstallimine ja seejärel uuesti installimine. Kuidas saame seda ülesannet kõige lihtsamal viisil täita? Noh, peaksite lugema järgmist artiklit, kuna see selgitab üksikasjalikult, kuidas printerit Windows 11/10 arvutitest eemaldada:
Pärast printeri süsteemist eemaldamist käivitage selle uuesti käivitamiseks HP printeri häälestusfail.
LOE : HP printeriskanner ei tööta Windowsis
Google'i kalendri alternatiivid
Kas minu HP printer töötab operatsioonisüsteemis Windows 11?
Jah, teie HP printer töötab opsüsteemis Windows 11. Kuigi üleminek on väga sujuv, peate võib-olla värskendama draiverit või installima sobiva draiveri, et see ühilduks. Olenemata sellest, kas see on HP, Canon, Epson või mis iganes, töötab see Windows 11-s sujuvalt.
Miks mu printer pärast Windows 11 värskendust ei tööta?
Kui teie printer pärast Windows 11 värskendamist ei tööta, peate võib-olla draiveri uuesti installima. Enamikul juhtudel on selle põhjuseks vananenud draiver. Teisest küljest saate ühilduvusprobleeme kontrollida ka tootja veebisaidilt.















