Veakood 0x800700e9 on Xboxi kasutajate jaoks tavaline probleem. See tõrge võib ilmneda mängu käivitamisel või Xboxi poodi pääsemisel. Selle veakoodi parandamiseks saate teha mõned asjad. Esiteks veenduge, et teie Xbox on Internetiga ühendatud. See tõrge võib ilmneda siis, kui teie Xbox ei saa Xboxi serveritega ühendust luua. Teiseks proovige Xboxi taaskäivitada. See võib sageli lahendada ajutisi ühenduse probleeme, mis võivad selle veakoodi põhjustada. Kolmandaks kontrollige oma Xboxi värskendusi. Selle vea võib mõnikord põhjustada vananenud tarkvara. Värskenduste otsimine võib tagada, et teil on Xboxi tarkvara uusim versioon. Neljandaks proovige mäng, mida proovite mängida, desinstallida ja seejärel uuesti installida. See võib sageli lahendada mänguspetsiifilisi probleeme, mis võivad selle veakoodi põhjustada. Kui näete ikka veel veakoodi 0x800700e9, peate võib-olla edasise abi saamiseks võtma ühendust Xboxi toega.
Mängude installimisel Xbox Game Passi kaudu on mõnel kasutajal ilmnenud viga 0x800700e9. See viga ei ole seotud konkreetse mänguga, kuna erinevad kasutajad kogesid seda viga erinevate mängude installimisel Xbox Game Passi kaudu. Kui te ei saa oma lemmikmängu Windows 11/10 installida Xbox Game Passi veakood 0x800700e9 , aitab see artikkel teil probleemi lahendada.

Windows 10 halva basseini päise parandus
Parandage Xbox Game Passi veakood 0x800700e9
Järgmised lahendused aitavad teid parandage Xbox Game Passi veakood 0x800700e9 opsüsteemis Windows 11/10 . Enamasti tekivad vead nõrga Interneti-ühenduse tõttu. Seetõttu on parem enne jätkamist Interneti-ühendust kontrollida. Samuti veenduge, et teil oleks operatsioonisüsteemi Windows 11/10 uusim versioon. Soovitame avada Windows 11/10 sätted ja kontrollida Windowsi värskendusi käsitsi. Kui värskendus on saadaval, installige see ja kontrollige, kas probleem on endiselt olemas.
- Käivitage Windows Store'i rakenduste tõrkeotsing
- Tühjendage Windowsi poe vahemälu
- Kontrollige kohaletoimetamise optimeerimise olekut ja BIT-teenust
- Parandage või lähtestage Xboxi rakendus
- Installige Microsoft Store uuesti
1] Käivitage Windows Store'i rakenduste tõrkeotsing.
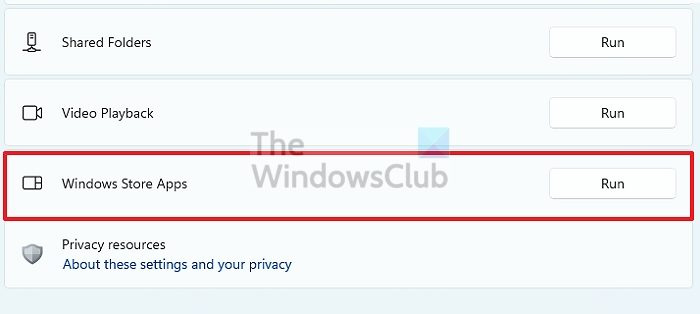
Windows Store'i rakenduste tõrkeotsing on spetsiaalne automatiseeritud tööriist, mis aitab kasutajatel Microsoft Store'i rakendustes esinevate probleemide tõrkeotsingut teha. Kuna teil on Xbox Game Passiga probleeme, on Windows Store'i rakenduste tõrkeotsingu käivitamine teile kasulik.
2] Tühjendage Windowsi poe vahemälu
Mõnikord on Microsoft Store'i rakendustel probleeme rikutud Windows Store'i vahemälu tõttu. Sellistel juhtudel lahendab probleemi Windows Store'i vahemälu tühjendamine.
kuidas jagada videot mitmele ekraanile
3] Kontrollige kohaletoimetamise optimeerimise olekut ja BIT-teenust.
Kui teie süsteemis on kohaletoimetamise optimeerimise teenus või tausta intelligentne edastusteenus keelatud, võib see tõrge ilmneda mängude allalaadimisel Xbox Game Passist. Kontrollige nende kahe teenuse olekut. Kui leiate, et mõni neist on keelatud, lubage see. Järgmised sammud aitavad teid selles.
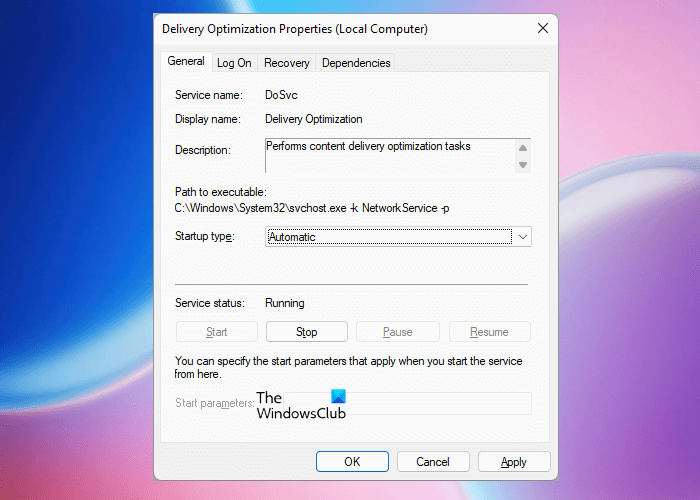
- Avage Service Manager.
- Kontrollige kahe järgmise teenuse olekut.
- Kohaletoimetamise optimeerimine
- Tausta intelligentne edastusteenus
- Nende staatus peaks näitama jooksmine . Kui ei, käivitage teenused. Selleks paremklõpsake ja valige Alusta .
- Nüüd topeltklõpsake neid kahte teenust ükshaaval ja valige auto IN Käivitamise tüüp .
- Klõpsake Rakenda ja seejärel klõpsake HEA .
See peaks probleemi lahendama.
4] Parandage või lähtestage Xboxi rakendus.
Kui probleem püsib, soovitame teil Xboxi rakenduse seaded lähtestada ja vaadata, kas see aitab. Avage Windows 11/10 seaded ja minge jaotisse ' Rakendused > Installitud rakendused '. Nüüd kerige alla ja klõpsake nuppu Xbox rakendus. Klõpsake Täpsemad seaded . Operatsioonisüsteemis Windows 11 näete lisavalikuid pärast seda, kui klõpsate Xboxi rakenduse kõrval kolmel vertikaalsel punktil.
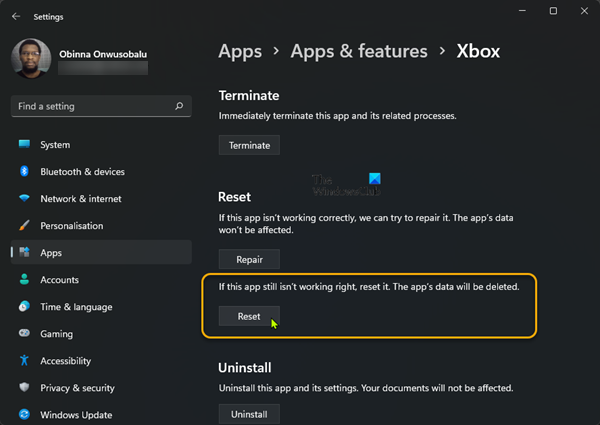
Klõpsake Remont . Kui taastamisprotsess on lõppenud, kontrollige, kas saate Xbox Game Passi kaudu mänge alla laadida või mitte. Kui ei, taaskäivitage Xboxi rakendus, klõpsates ikooni Lähtesta nuppu. Enne Xboxi rakenduse lähtestamist soovitame varundada kõik mänguandmed pilve, kuna see toiming kustutab kõik kohapeal salvestatud andmed.
5] Installige Microsoft Store uuesti.
Kui probleem püsib, võite proovida veel üht asja. Installige Microsoft Store uuesti. See parandus on mõne kasutaja jaoks töötanud. Selleks käivitage Windows PowerShell administraatorina, seejärel kopeerige järgmine käsk ja kleepige see PowerShelli (admin). Pärast seda klõpsake siseneb .
|_+_|See peaks probleemi lahendama.
Miks mu Xbox Game Pass Cloud ei tööta?
Xbox Game Pass Cloud Gaming pole kõigis riikides saadaval. Seega, kui Cloud Gaming ei tööta, kontrollige esmalt, kas see on teie piirkonnas saadaval või mitte. Lisaks on mitu põhjust, miks Xbox Cloud Gaming ei tööta, näiteks võrguprobleemid, kontrolleri probleemid, toetamata veebibrauserid jne.
manustada ppt
Kas Windows 11 ei sobi mängimiseks?
Windows 11 sobib suurepäraselt mängimiseks. Saadaval on palju mänge, mida operatsioonisüsteem Windows 11 toetab. Lisaks operatsioonisüsteemile peab teie süsteem vastama ka minimaalsetele riistvaranõuetele mängu jaoks, mida soovite osta.
Loodan, et see aitab.
Loe rohkem : Xboxi rakendus ei avane ega tööta operatsioonisüsteemis Windows 11/10 .















