Kui näete operatsioonisüsteemis Windows 10 või 11 videot esitades musta ekraani, on tõenäoliselt põhjuseks teie graafikadraiverid aegunud. Selle parandamiseks tehke järgmist.
Esiteks veenduge, et teil on graafikakaardi uusimad draiverid. Seda saate teha, minnes tootja veebisaidile ja laadides sealt alla uusimad draiverid. Kui te pole kindel, milliseid draivereid alla laadida, saate oma süsteemi skannimiseks ja teie jaoks õigete draiverite tuvastamiseks kasutada draiverivärskendustööriista (nt DriverEasy).
Kui teil on uusimad draiverid, proovige videot uuesti esitada. Kui näete endiselt musta ekraani, proovige muuta video eraldusvõimet. Paremklõpsake videofailil ja valige Atribuudid. Minge vahekaardile Video ja muutke eraldusvõimet madalamaks. Kui see ei tööta, proovige muuta video bitikiirust. Paremklõpsake videofailil ja valige Atribuudid. Minge vahekaardile Täpsemalt ja muutke bitikiirus madalamaks.
Kui näete endiselt musta ekraani, on võimalik, et teie graafikakaart ei ühildu operatsioonisüsteemidega Windows 10 või 11. Võite proovida oma draiverid vanemale versioonile tagasi tõmmata või peate võib-olla graafikakaarti uuendama. Kui te pole kindel, kuidas kumbagi neist asjadest teha, võite abi saamiseks pöörduda oma arvuti tootja või kvalifitseeritud IT-spetsialisti poole.
Selles artiklis näeme, mida saate teha, kui näete Must ekraan video esitamisel operatsioonisüsteemis Windows 11/10. Must ekraan video taasesituse ajal tähendab, et te ei näe ekraanil midagi, kuid kuulete heli ja näete tiitreid (mõnel juhul). Kui märkad sellist asja oma arvutis, siis kasuta siin kirjeldatud parandusi.

Miks kuvatakse videoid mustana?
Video taasesituse ajal võib tekkida must ekraan rikutud või aegunud videokaardi draiveri, toetamata riistvara (kui esitate kvaliteetset videot (nt 4K) jne) tõttu. Lisaks sellele ilmneb video taasesituse ajal ka must ekraan. kui meediumipleier ei toeta videokodekit. Olenemata põhjusest, aitavad allolevad lahendused teil probleemi lahendada.
Parandage must ekraan video esitamisel opsüsteemis Windows 11/10
Kui näed must ekraan video esitamisel opsüsteemis Windows 11/10 , soovitame teil probleemi lahendamiseks kasutada järgmisi parandusi.
- Installige uusim Windowsi värskendus
- Käivitage video taasesituse tõrkeotsing
- Lülitage sisse kiirendatud graafika
- Installige HEVC videolaiendid
- Värskendage või installige uuesti videokaardi draiver
- Proovige teist meediumipleierit
Vaatame kõiki neid parandusi üksikasjalikult.
1] Installige uusim Windowsi värskendus.
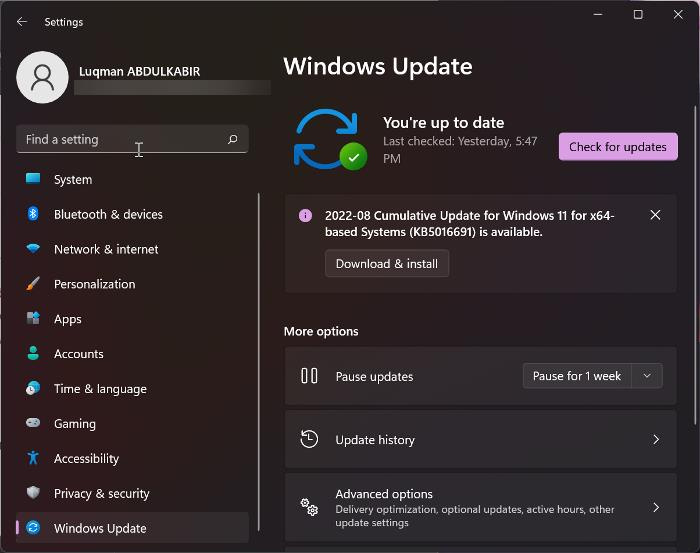
Kõigepealt veenduge, et teie süsteemist ei puuduks olulised Microsofti välja antud värskendused. Microsoft soovitab installida ka uusimad Windowsi värskendused. Avage Windows 11/10 sätted, minge Windowsi värskenduse lehele ja kontrollige Windows Update käsitsi. Kui värskendus on saadaval, installige see ja seejärel avage video. Kui näete uuesti musta ekraani, on probleem milleski muus. Kasutage muid parandusi.
2] Käivitage video taasesituse tõrkeotsing
Windows 11/10-l on sisseehitatud tõrkeotsingud. Kõik need tõrkeotsingud on loodud erinevat tüüpi probleemide lahendamiseks. Video taasesituse tõrkeotsingu käivitamine võib teie Windowsi seadmes lahendada videoga seotud probleeme.
vahetada kontorit 2016 keeles
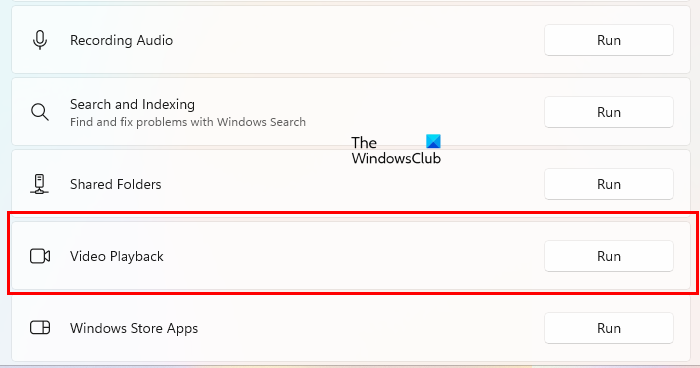
Järgige allolevaid samme:
- Avage Windows 11/10 seaded.
- Minema ' Süsteem > Tõrkeotsing > Muud tõrkeotsingu tööriistad ».
- Kerige alla ja klõpsake jooksma järgmisena Video taasesitus .
Ärge katkestage tõrkeotsingu protsessi. Kui video taasesituse tõrkeotsing leiab mõne probleemi, lahendab see selle.
3] Luba kiirendatud graafika
See trikk on mõne kasutaja jaoks töötanud. See võib teile sobida. Kiirendatud graafika lubamiseks järgige alltoodud samme ja vaadake, kas see muudab midagi.
- klõpsa Win + R võtmed avamiseks jooksma käsuväli.
- Tüüp inetcpl.cpl ja klõpsake nuppu OK.
- Interneti omadused ilmub aken.
- Minema Täpsemalt sakk
- Under kiirendatud graafika jaotises valige ' Graafika renderdamise asemel kasutage tarkvara renderdamist grammi ” märkeruut.
- Klõpsake Rakenda ja seejärel klõpsake HEA .
Nüüd esitage video ja vaadake, kas must ekraan kaob või mitte. Kui ei, saate muudatused tagasi võtta ja proovida järgmisi lahendusi.
4] Installige HEVC videolaiendid
Üks võimalikest musta ekraani kuvamise põhjustest video esitamisel on toetamata riistvara. Kui teil on toetamata riistvara, võite kvaliteetse video esitamisel näha musta ekraani, kuid madala kvaliteediga videote esitamine ei pruugi probleemi põhjustada. HEVC videolaiendid lahendavad selle probleemi.
HEVC laiendused pakuvad tarkvaratuge HEVC (kõrge efektiivsusega videokodeerimise) videote esitamiseks toetamata riistvaras. Need laiendused võimaldavad teil kodeerida ka HEVC-sisu seadmetes, millel puudub riistvaraline videokooder. Saate installida HEVC videolaiendeid aadressilt Microsofti pood .
See peaks toimima.
5] Värskendage või installige uuesti oma graafikakaardi draiver.
Kui näete videote esitamisel endiselt musta ekraani, võib probleem olla seotud teie graafikakaardi draiveriga. Avage valikuliste värskenduste Windows 11/10 sätete leht ja vaadake, kas teie graafikakaardi draiveri jaoks on saadaval värskendus. Kui jah, installige see.
Teise võimalusena võite proovida videokaardi draiveri desinstallida ja uuesti installida. Järgige neid juhiseid.
- Külastage tootja veebisaiti ja laadige alla uusim videokaardi draiver.
- Avage seadmehaldur.
- Laienda Video adapterid sõlm.
- Paremklõpsake oma graafikakaardi draiverit ja valige Kustuta seade .
- Nüüd avage File Explorer ja liikuge kausta, kuhu laadisite tootja veebisaidilt alla graafikakaardi draiveri.
- Topeltklõpsake draiverit ja installige see käsitsi. Kui draiver on salvestatud INF-vormingus, kasutage selle installimiseks seadmehaldurit.
6] Proovige teist meediumipleierit
Võimalik, et video esitamiseks kasutatav meediumipleier ei toeta videovormingut või sellel puuduvad vajalikud videokoodekid. Proovige mõnda muud meediumipleierit ja vaadake, kas see aitab. Võite kasutada VLC-d või mõnda muud meediumipleierit.
Kas sa kuuled videot, aga ei näe seda?
Must ekraan video taasesituse ajal tähendab, et te ei näe ekraanil midagi, kuid kuulete heli ja subtiitreid (mõnel juhul). Saate selle probleemi lahendada, käivitades video taasesituse tõrkeotsingu, värskendades või uuesti installides graafikakaardi draiverit jne.
Loe rohkem : Must ekraan mängude mängimisel opsüsteemis Windows 11/10.















