Kui olete IT-ekspert, siis teate, et Outlooki otsingu indekseerimine, mis operatsioonisüsteemis Windows 11/10 ei tööta, võib olla tõeline piin. Siin on kiire lahendus, mis aitab teil otsingu indekseerimise kiiresti käivitada.
1. esmalt veenduge, et Windowsi otsinguteenus töötab. Selleks avage Services MMC (services.msc) ja otsige üles Windows Search teenus. Kui teenus ei tööta, paremklõpsake sellel ja valige Start.
2. Järgmiseks peate otsinguindeksi uuesti üles ehitama. Selleks ava Indekseerimissuvandite juhtpaneel (sisesta Start Menu otsingukasti 'index' ja vali tulemuste hulgast 'Indekseerimissuvandid').
3. Klõpsake dialoogiaknas Indekseerimissuvandid nuppu Täpsemalt. Klõpsake dialoogiaknas Täpsemad suvandid nuppu Ehita uuesti. See käivitab indeksi taastamise protsessi; kui see on lõppenud, peaks teie otsingu indekseerimine korralikult töötama.
4. Kui teil on endiselt probleeme, võite proovida Windowsi otsinguteenuse lähtestada. Selleks avage Services MMC (services.msc) ja otsige üles Windows Search teenus. Paremklõpsake teenusel ja valige Stopp. Seejärel paremklõpsake uuesti teenusel ja valige Start. See peaks teenuse lähtestama ja loodetavasti lahendama teie otsingu indekseerimise probleemi.
Mõnikord võib Outlooki otsingusuvandiga kokku puutuda kokkujooksmised, mis on tavaline viga otsingu indekseerimine ei tööta Outlookis . Selles postituses vaatleme mõningaid praktilisi lahendusi, mida parandada Outlooki otsingu indekseerimine ei tööta probleeme.

Parandage rikkis Outlooki otsingu indekseerimine
Kui otsingu indekseerimine Outlookis ei tööta, võib e-kirjade laadimine ebaõnnestuda või isegi Outlooki külmutada. Microsoft on seda probleemi tunnistanud, teatades, et POP- ja IMAP-konto kasutajatel võib see probleem tekkida, kui nende e-kirjad salvestatakse kohapeal PST-failidesse. Vaatame nüüd, kuidas seda probleemi Windowsi arvutis lahendada.
- Käivitage Windowsi otsingu ja indekseerimise tõrkeotsing.
- Kontrollige Outlookis indekseerimise olekut
- Veenduge, et Windowsi otsing oleks lubatud
- Looge uuesti Windowsi otsingukataloog
- Muutke Windowsi indekseerimissuvandeid
- Parandage Microsoft Office
1] Käivitage Windowsi otsingu ja indekseerimise tõrkeotsing.
Esimene asi, mida peaksite proovima, on Windowsi sätetes kasutamiseks saadaoleva otsingu ja indekseerimise tõrkeotsingu käivitamine. See võib aidata teil välja selgitada põhjuse, miks Outlooki otsingu indekseerimine ei tööta, ja isegi seda parandada.
- Avage Windowsi sätted kiirklahviga Win + 'I'.
- Valige vahekaardil Süsteem suvand Tõrkeotsing ja klõpsake nuppu Muud tõrkeotsingud.
- Otsige saadaolevate tõrkeotsingute loendist otsingu ja indekseerimise tõrkeotsijat.
- Kontrollige probleeme, millega teil probleeme on, ja klõpsake nuppu Edasi.
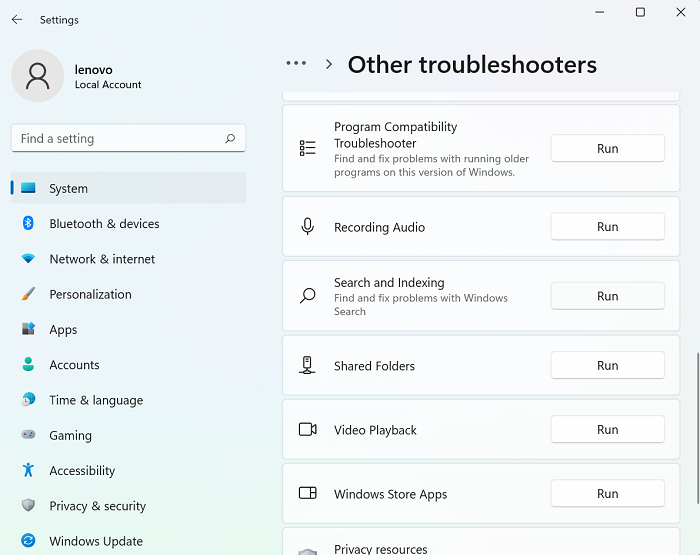
kuidas installida Windows 10 iot vaarika pi 3-le
Oodake, kuni tõrkeotsingu protsess on lõpule viidud. Pärast seda võib Windows tuvastada probleemi, et Outlooki otsingu indekseerimine ei tööta, ja rakendada sellele paranduse.
Kui see ei tööta, palutakse teil valida üks teistest allpool soovitatud meetoditest.
Lugege : otsingu indekseerija lähtestab ja taaskäivitub alati pärast taaskäivitamist.
2] Kontrollige Outlookis indekseerimise olekut.
Teine võimalik põhjus, miks Outlooki otsing ei tööta, võib olla Outlooki viga. Seetõttu soovitame teil kontrollida ka Outlooki indekseerimise olekut.
- Avage Outlook ja klõpsake nuppu Otsi.
- Klõpsake otsinguriba paremas ülanurgas valikul „Otsingutööriistad” ja valige suvand „Indekseerimise olek”.
- Oodake mõnda aega, kuni kõik üksused indekseeritakse, ja seejärel kontrollige uuesti, kas see probleem on Outlookis lahendatud või mitte.
Lugege : Windowsi otsingu lähtestamine ebaõnnestus
3] Veenduge, et Windowsi otsing oleks lubatud
Teine oluline tegur selle probleemi vältimiseks on veenduda, et Windowsi otsinguteenused on valmis ja töötavad. Seda saab teha teenindusjuhi kaudu.
- Avage klahvikombinatsiooni Win + R abil aken Käivita.
- Windowsi otsingu leidmiseks kerige siia alla
- Paremklõpsake sellel ja avage selle omadused
- Nüüd avage vahekaardil 'Üldine' rippmenüü 'Käivitustüüp:' ja valige 'Automaatne'.
- Selle muudatuse salvestamiseks klõpsake nuppu Rakenda.
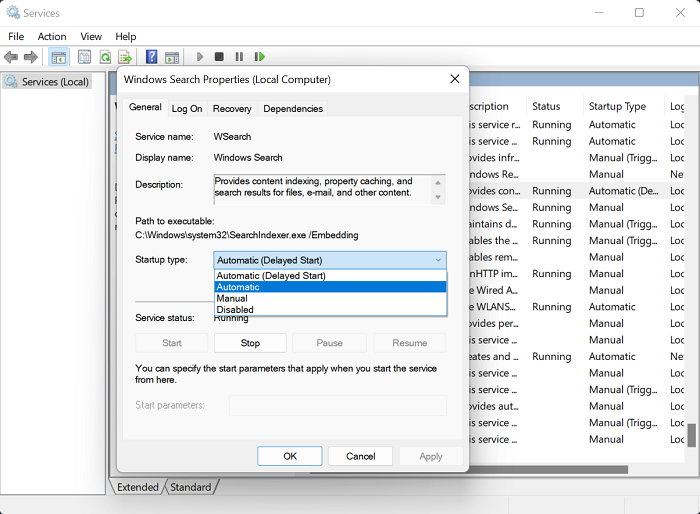
lennukid jätkavad arvutist lahtiühendamist
Nüüd taaskäivitage arvuti ja kontrollige, kas Outlooki otsinguvalikuga on probleeme.
Loe: Kuidas eemaldada Outlookis piiratud ühenduse hoiatus
4] Parandage Windowsi otsingukataloog.
Teine võimalus katkise Outlooki otsingu indekseerimise parandamiseks on taastada kõigi Windowsis varem otsitud andmete olemasolev otsingukataloog. Seda saate teha indekseerimisvalikute kaudu.
- Otsige tegumiriba otsinguribalt indekseerimisvalikud.
- Dialoogiboksis Indekseerimissuvandid valige Täpsemate suvandite akna avamiseks Täpsemalt.
- Järgmisena klõpsake nuppu Ehita uuesti
- Salvestage see, klõpsates nuppu OK ja seejärel valides Sule.
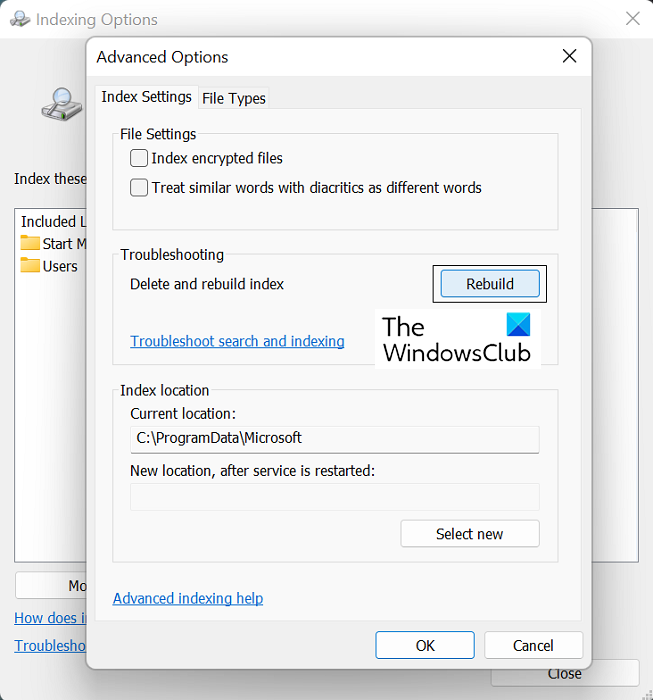
Kui see on tehtud, kontrollige oma Outlookis veelkord, kas otsingu indekseerimine on hakanud tööle või mitte.
VIHJE : Indexeri diagnostikatööriist aitab lahendada Windows Search Indexeri probleeme.
5] Muutke Windowsi indekseerimissuvandeid
Indekseerimine Windowsis on failide, sõnumite ja muude andmete kataloogimine arvutis. See on viis arvutist üksuste leidmise hõlbustamiseks. Mõnikord võib nende indekseerimissuvandite kohandamine Windowsis aidata teil ka kõnealust Outlooki tõrke.
- Klõpsake Windowsi tegumiribal otsinguribal ja otsige juhtpaneelil olevaid indekseerimisvalikuid.
- Klõpsake 'Täpsemalt', nagu tegite punktis 4jaülaltoodud lahendus
- Valige ülalt vahekaart 'Failitüübid' ja leidke saadaolevate failide loendist üles fail laiendiga 'msg'.
- Klõpsake sellel failil, valige suvand 'Indeksi omadused ja faili sisu' ja lõpuks klõpsake 'OK'.
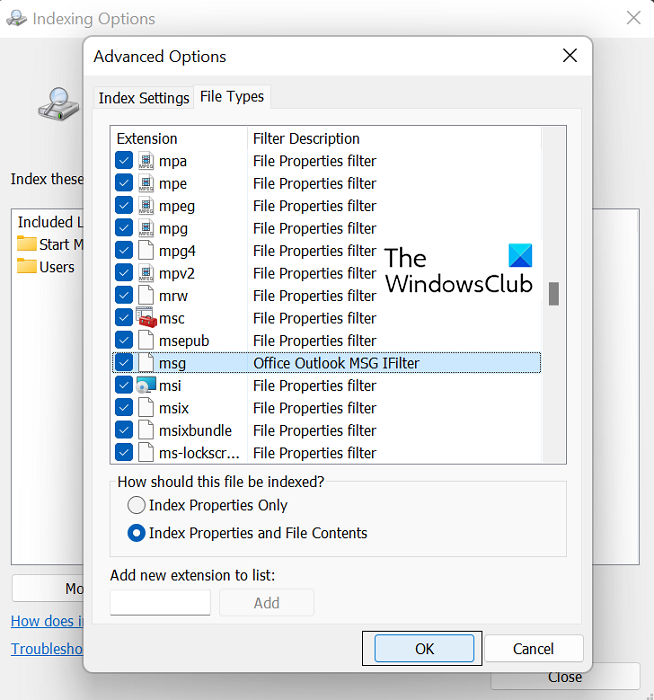
Kui ükski ülaltoodud lahendustest teid ei aita, on viimane võimalus algatada Microsoft Office'i komplekti võrguparandus.
6] Parandage Microsoft Office Suite
Microsoft Office'i rakenduse taastamiseks arvutis toimige järgmiselt.
Windowsi värskendamiseks pole piisavalt ruumi
- Avage Windowsi sätted ja minge ekraani vasakus servas suvandite riba vahekaardile Rakendused.
- Klõpsake 'Rakendused ja funktsioonid' ja otsige otsinguribalt 'Rakenduste loend' Microsoft Office'i.
- See otsing tagastab Microsoft Office Suite'i. Klõpsake kolme punktiga ikooni ja valige Redigeeri.
- Valige võrgus taastamise suvand ja klõpsake nuppu Taasta.
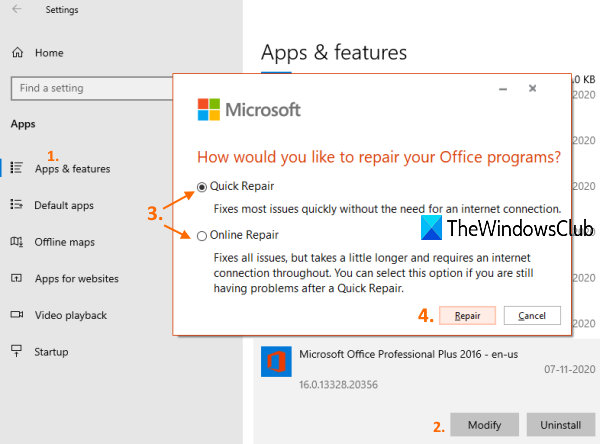
Oodake veidi, kuni see protsess on lõpule jõudnud, ja kui see on lõpule jõudnud, taaskäivitage arvuti, et muudatused parandada ja rakendada. Loodan, et see lahendab kõik probleemid, mis teil Outlookis otsingu indekseerimisel ilmnevad.
Loodame, et meie üksikasjalik juhend Outlooki otsingu indekseerimise probleemi kohta aitab teil lahendada kõik sellega seotud probleemid.
Miks ei näita Outlook otsingus kõiki e-kirju?
Teine levinud Outlookiga seotud probleem, mida kasutajad kogesid, oli pärast Windows 10 värskenduse KB5008212 installimist või Windows 11 versioonile üleminekut, kui Outlook ei kuvanud otsingutulemustes viimati saadud meile. See probleem puudutas peamiselt kasutajaid, kellel oli POP-, IMAP- ja eraldiseisev Exchange'i konto. Microsoft on seda probleemi tunnistanud ja avaldanud selle jaoks värskendused oma 2022. aasta märtsi värskendustes Windows 11 jaoks.
Kuidas ma tean, kas Outlooki indekseerimine on lõppenud?
Kui arvate, et Outlook pole kõiki teie üksusi indekseerinud, st kui otsite, saate tulemuseks, et üksust ei leitud, saate teha indekseerimisfunktsiooni tõrkeotsingu. Selleks avage Outlook ja klõpsake otsinguväljal. Klõpsake siin ripploendil 'Otsingutööriistad' ja seejärel 'Indekseerimisvalikud'. Kui kõik üksused olid õigesti indekseeritud, näete teadet „Outlook on lõpetanud kõigi teie üksuste indekseerimise. Indekseerimiseks on jäänud 0 üksust.' Hüppa välja. Kui ei, siis oodake mõni minut, kuni indekseerimata elemendid registreeritakse registris.















