Kui seisate silmitsi Hiire sisendit ei jäädvustatud Hyper-V virtuaalmasinas, võib see artikkel teile kasulik olla. Siin on mõned lahendused, mida saate järgida, kui teie hiir Hyper-V-ga ei tööta. Olenemata sellest, millise operatsioonisüsteemi olete Hyper-V-le installinud, on lahendused teie jaoks samad.

veebisaitide professionaalsed taustpildid
Teadmiseks, see tõrge kuvatakse siis, kui käivitate virtuaalmasina ja hõljutate kursorit paremas alanurgas oleva hiireikooni kohal. See probleem ilmneb peamiselt aktiveerimisel Täiustatud seanss režiimis. Kuna see on seotud RDP-ga, blokeerib see funktsioon kasutajatel hiire kasutamise oma virtuaalses keskkonnas.
Hyper-V hiire sisendit ei jäädvustatud operatsioonisüsteemis Windows 11/10
Parandama Hiire sisendit ei jäädvustatud Hyper-V probleem operatsioonisüsteemis Windows 11/10, järgige neid näpunäiteid.
- Lülitage täiustatud seansi režiim välja
- Installige virtuaalse arvuti integratsioonikomponendid
Nende lahenduste kohta lisateabe saamiseks jätkake lugemist.
1] Lülitage täiustatud seansi režiim välja
Täiustatud seansi režiimi sisselülitamiseks Hyper-V-s saate esmalt käivitada virtuaalse masina. Pärast seda näete a Vaade valik ülemisel menüüribal. Klõpsake sellel menüül ja tühistage valik Täiustatud seanss valik.
See keelas täiustatud seansi kohe. Kui soovite aga täiustatud seansirežiimi valitud virtuaalmasina jaoks täielikult keelata, peate esmalt virtuaalmasina välja lülitama.
Seejärel klõpsake nuppu Hyper-V seaded suvand ja lülitage sisse Täiustatud seansirežiim sakk. Järgmisena eemaldage puuk Kasutage täiustatud seansi režiimi märkeruut.
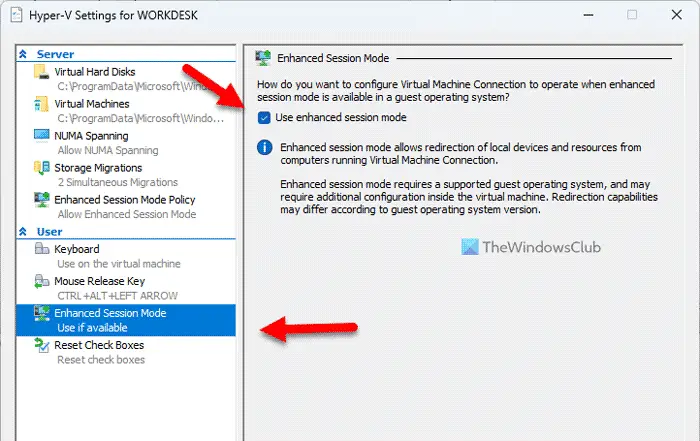
registriredaktori programmid
Kui olete lõpetanud, klõpsake nuppu Okei nuppu ja taaskäivitage oma virtuaalne masin.
Kui soovite aga serveri täiustatud seansi režiimi keelata, peate minema lehele Täiustatud seansirežiimi poliitika vahekaart varasema asemel. Seejärel võite leida Täiustatud seansirežiimi lubamine valik, mille märgistuse peate tühistama.
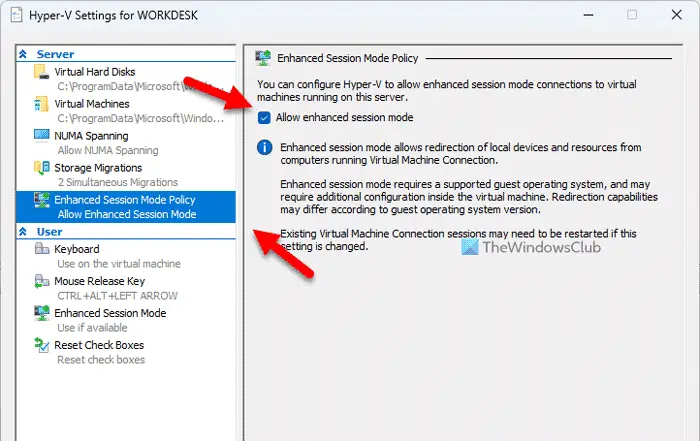
Lõpuks klõpsake nuppu Okei nuppu ja taaskäivitage oma virtuaalne masin.
2] Installige virtuaalse arvuti integratsioonikomponendid
See lahendus on mõeldud peamiselt vanadele Hyper-V kasutajatele (Windows XP). Kuna vastav valik on viimases väljaandes aegunud, ei leia te seda Windows 11-st.
Virtual PC Integration Components installimiseks saate valida Seaded esmalt oma virtuaalmasina paremklõpsu kontekstimenüüst.
Windowsi 10 alglaadimisseadet ei leitud
Seejärel minge lehele Juhtimine vahekaarti ja valige Integratsiooniteenused . See käivitab installiprotsessi.
Selle valiku leiate ka aadressilt Tööriistad > Integratsiooniteenused .
parim twitteri rakendus Windows 10 jaoks
See on kõik! Loodan, et see juhend aitas teid.
Loe: Hyper-V Interneti-ühendus puudub Windowsis
Kuidas jäädvustada hiire sisendit Hyper-V-s?
Hiire sisendi jäädvustamiseks Hyper-V-s läbige ülaltoodud lahendused. Täiustatud seanss võib arvutis Hyper-V kasutamisel probleeme tekitada. Sellepärast saate Hyper-V virtuaalmasinas hiire kasutamise alustamiseks selle funktsiooni välja lülitada.
Kuidas lubada hiirt virtuaalmasinas?
Hiire lubamiseks virtuaalses masinas (eriti Hyper-V puhul) peate välja lülitama valiku Enhanced Session. Kuna see on lingitud RDP või Remove Desktop Protocol'iga, võib see teie arvutis probleeme tekitada. Teabe saamiseks võite avada Vaade menüü ja tühjendage märkeruut Täiustatud seanss valik.
Loe: Hyper-V ei leidnud virtuaalmasinaid, mida asukohast importida.





![Outlook ei saa RSS-sisu alla laadida [Parandatud]](https://prankmike.com/img/outlook/50/outlook-cannot-download-the-rss-content-fixed-1.png)








