Mõned arvutikasutajad võivad silmitsi seista probleemiga, mille tõttu Hulu rakendus ei tööta, ei laadita ega käivitu oma Windows 11 või Windows 10 arvutis. See postitus pakub kõige sobivamaid lahendusi, mida mõjutatud arvutikasutajad saavad probleemi hõlpsaks lahendamiseks kasutada.

Hulu rakendus ei tööta, ei laadita ega käivitu
Kui Hulu rakendus ei tööta, ei laadita ega käivitu Windows 11/10 süsteemis, siis peaksid allpool toodud soovitused, mis pole kindlas järjekorras, aitama teil arvutis probleemi lahendada.
- Käivitage Windows Store'i rakenduste tõrkeotsing
- Sulgege rakendus Hulu täielikult
- Kontrollige ühendust
- Kontrollige Hulu võrguolekut
- Tühjendage brauseri vahemälu
- Kasutage juhtmega ühendust
- Värskendage/installige uuesti rakendust Hulu
- Seadme desaktiveerimine/taasaktiveerimine
- Tehke toitetsükkel
- Kasutage teist seadet
Vaatame neid soovitusi üksikasjalikult.
1] Käivitage Windows Store'i rakenduste tõrkeotsing
Probleemi parandamiseks võite alustada tõrkeotsingut Hulu rakendus, mis ei tööta, ei laadita ega käivitu Windows 11/10 arvutis, käivitades Windows Store'i rakenduste tõrkeotsing ja vaata, kas see aitab.
Windows Store'i rakenduste tõrkeotsingu käivitamiseks Windows 11 seadmes tehke järgmist.
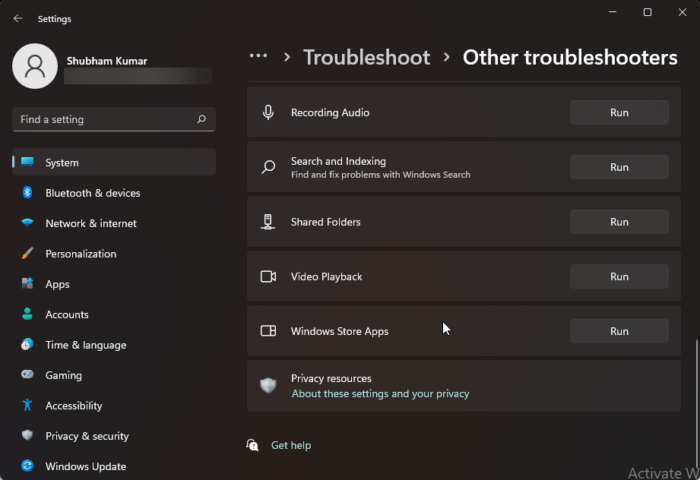
- Vajutage nuppu Windowsi klahv + I juurde avage rakendus Seaded .
- Navigeerige Süsteem > Veaotsing > Muud veaotsingud .
- all muud jaotis, leia Windowsi poe rakendused .
- Klõpsake nuppu Jookse nuppu.
- Järgige ekraanil kuvatavaid juhiseid ja rakendage soovitatud parandused.
Windowsi poe rakenduste tõrkeotsingu käivitamiseks Windows 10 arvutis tehke järgmist.
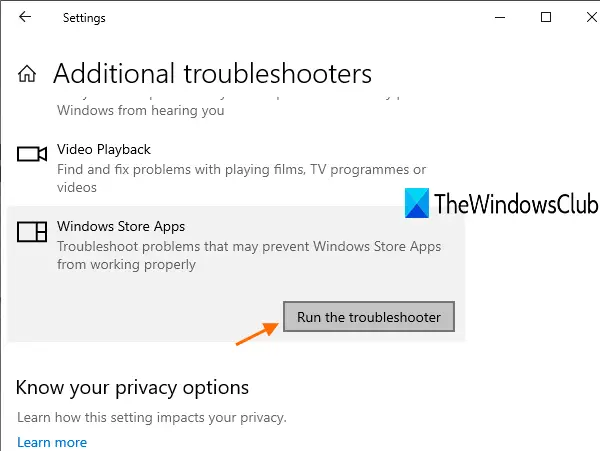
- Vajutage nuppu Windowsi klahv + I juurde avage rakendus Seaded .
- Minema Värskendus ja turvalisus.
- Klõpsake nuppu Veaotsing sakk.
- Kerige alla ja klõpsake nuppu Windowsi poe rakendused.
- Klõpsake nuppu Käivitage tõrkeotsing nuppu.
- Järgige ekraanil kuvatavaid juhiseid ja rakendage soovitatud parandused.
2] Sulgege rakendus Hulu täielikult
Enne Hulu uuesti avamist kaaluge selle täielikku sulgemist (koos muude taustarakenduste või protsessidega).
Lugege : Kuidas parandada oma voogesitusseadmes Hulu viga 94?
3] Kontrollige ühendust
Hulu nõuab kiiret Internetti, nagu paljud teised voogedastusteenused. Kui Internet töötab tavapärasest aeglasemalt, ei pruugi te rakendust üldse kasutada või saadet ilma sagedase puhverdamiseta vaadata.
Alati kontrollige oma Interneti-kiirust et teha kindlaks, kas probleem on teie Interneti-ühenduses. Seda peaks olema Internetis lihtne teha. Kui otseülekanded ja 4K sisu nõudsid voogesitamiseks vastavalt 8 Mbps ja 16 Mbps, siis Hulu vajab ainult 3 Mbps.
4] Kontrollige Hulu võrguolekut
Isegi tuntud voogedastusteenusel esineb aeg-ajalt lühike katkestus. Need katkestused on haruldased ja lahendatakse tavaliselt kiiresti, kuid mõnikord võib programm katkeda, kui rohkem kasutajaid proovib seda kasutada.
Külastades veebisaite, nagu Isitdownrightnow või Downdetector, saate kiiresti kindlaks teha, kas platvorm pole saadaval . Hea mõte on vaadata Hulu sotsiaalmeediat, et näha, kas vigadest on teatatud.
Lugege : Parandage Hulu veakood 301, kui proovite sisu voogesitada Smart TV-s
5] Tühjendage brauseri vahemälu
Kuna kohalikud failid võivad rikkuda ja tekitada vigu, vahemälu tühjendamine võib aeg-ajalt abiks olla. Kui kasutate Hulu juurde pääsemiseks lauaarvutit, tühjendage lihtsalt brauseri vahemälu. Kui kasutate Hulu juurde pääsemiseks nutitelefoni, avage oma seaded ja tehke sama.
6] Kasutage juhtmega ühendust
Mõnikord võib raske ilm või liiga paljude kasutajatega võrk põhjustada WiFi signaali vähenemise. Probleemi võib lahendada, kui proovite luua traadiga Interneti-ühendust.
7] Värskendage / installige uuesti Hulu rakendus
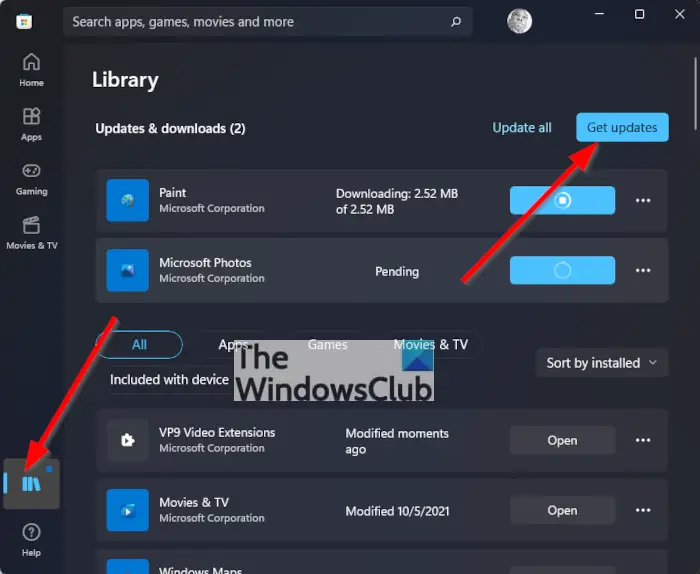
Kui teil on endiselt probleeme, kuigi teie seade töötab ja Interneti-ühendus on stabiilne, võib probleem olla rakenduses endas. Tõenäoliselt peate teenuse kasutamise jätkamiseks külastama App Store'i või Play poodi ja värskendama oma rakendust, kui Hulu avaldas konkreetsed veaparandused või värskendused.
Isegi kui hooldust pole, rakenduse värskendamine võib mõnel juhul abiks olla. Rakenduse uuesti installimine tervikuna on veel üks viis rakendustega seotud probleemide lahendamiseks. Kõik, mida pead tegema, on tarkvara desinstallida ja uuesti installida.
Lugege : Kuidas parandada Hulu veakoodi 500, 503 või 504
8] Seadme desaktiveerimine/taasaktiveerimine
Eemaldage seade otse oma konto lehelt. Pärast seda lülitage seade uuesti sisse ja proovige Hulu veel kord avada.
9] Tehke toitetsükkel
Lisaks seadmele lülitage vajadusel välja modem ja ruuter. Pärast mõnda aega ootamist taaskäivitage toide.
10] Kasutage teist seadet
Kui olete kõike proovinud ja aru saanud, et miski ei tööta, võite proovida oma Hulu kontole uuest seadmest sisse logida, et näha, kas tulemus on erinev. Kui mitte midagi muud, võite välistada, et Hulu on maas.
Loodame, et see aitab!
Loe edasi : Hulu sisselogimine ei tööta? Parandage Hulu sisselogimisprobleemid ja probleemid
Miks Hulu peatub ja käivitub?
Võimalik, et teil on probleeme Interneti-kiirusega, mis on Hulu külmumise üks peamisi põhjuseid. Peaksite kontrollima oma Interneti-kiirust, kui Hulu jätkab video vaatamise ajal peatumist, puhverdamist ja katkemist. See võib viidata sellele, et teie voog on loid.
Miks on minu Hulu laadimiskuvale kinni jäänud?
Tõenäoliselt jookseb teie nutiteler või voogesitusseade kokku, mistõttu Hulu tardub tervituskuval. Peaksite seadme taaskäivitama ja Hulu rakenduse uuesti käivitama, et selle probleemi lahendamiseks Hulu ressursid uuesti laadida.
Windows 8 toitenupp
Loe ka : Parandage Hulu vead RUNUNK13, viga video esitamisel VÕI 406, pole vastuvõetav .














![McUICnt.exe Sisendpunkti ei leitud viga [Paranda]](https://prankmike.com/img/antivirus/C1/mcuicnt-exe-entry-point-not-found-error-fix-1.png)
