Pilt pildis (PIP) on mitme akna režiim, mis on eriti kasulik videote vaatamiseks. Kasutaja saab sirvida või kasutada teiste rakenduste sisu, vaadates filmi väiksemas ujuvas aknas.
Seega, kui teile meeldib vaadata videoid, keskendudes samal ajal muudele esiplaanil olevatele ülesannetele, on režiim Pilt pildis teile abiks. See välistab vajaduse jagatud ekraani järele. Niisiis, sellest artiklist saate teada, kuidas seda teha käivitage mis tahes rakendus Windows 11/10 režiimis pilt-pildis .

kataloogi installimine
Funktsiooni Pilt pildis kasutamine opsüsteemis Windows 11/10
Allpool on viis viisi, kuidas saate oma Windowsi arvutis režiimis Pilt pildis videoid vaadata.
- Filmide ja telesaadete rakendus
- VLC meediapleier
- Google Chrome
- Microsoft Edge ja Mozilla Firefox
1] Filmide ja telesaadete rakendus
Windowsi arvutis saate kasutada Filmide ja telesaadete rakendus videote esitamiseks Pilt pildis kasutades minirežiimi. Vaatame, kuidas seda teha:
- Avage video, mida soovite esitada, minivaates, kasutades rakendust Filmid ja telesaated. Saate paremklõpsata videol selle sihtkaustas ja valida Avage valikuga > Filmid ja TV .
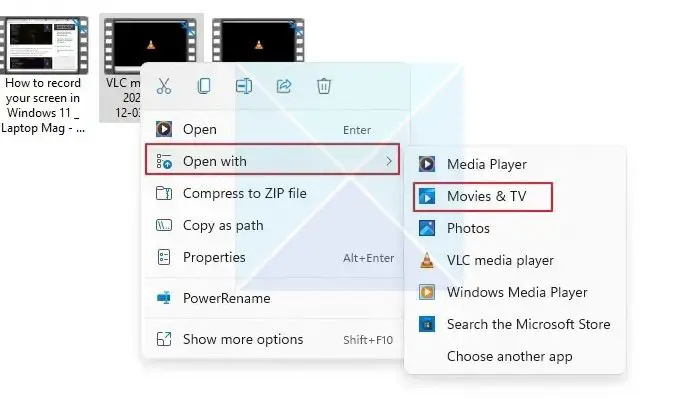
- Otsige üles Esita minivaate ikoonil rakenduse Filmid ja telesaated allosas ja klõpsake sellel.
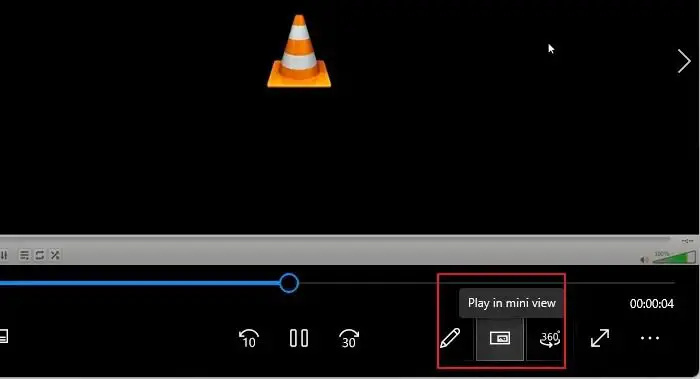
- Video taandub minivaateks ja jääb arvutiekraani nurka või kuhu iganes seda lohistate, ning saate videoid minivaates vaadata.
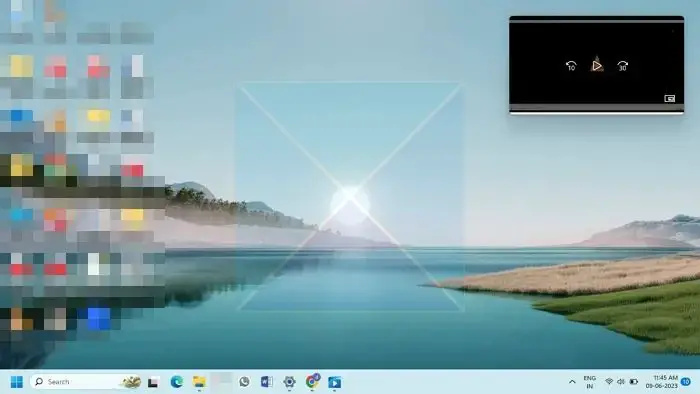
2] VLC Media Player
Kuigi Windowsi versioon VLC meediapleier ei toeta otseselt pilt-pildis režiimi, on mitmeid sätteid, mida saate muuta, et saada sama efekti nagu PiP-režiimil, kui kasutate seda Windowsi arvutis. Allolevad meetodid näitavad, kuidas kasutada VLC Windowsi režiimi Pilt pildis Windows 11 arvutis.
- Avage soovitud video režiimis PiP, kasutades VLC Media Playerit. Järgmisena klõpsake nuppu Vaade vahekaarti ja lubage Alati peal valik. See seab VLC pidevalt kõigist muudest avatud akendest kõrgemale, andes samad tulemused kui pilt-pildis režiimis.
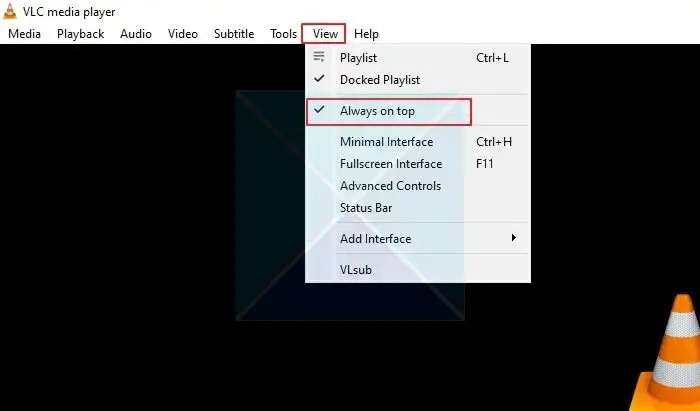
- VLC-mängija komponentide minimeerimiseks klõpsake nuppu Tööriistad vahekaarti ja valige Eelistused menüüst.
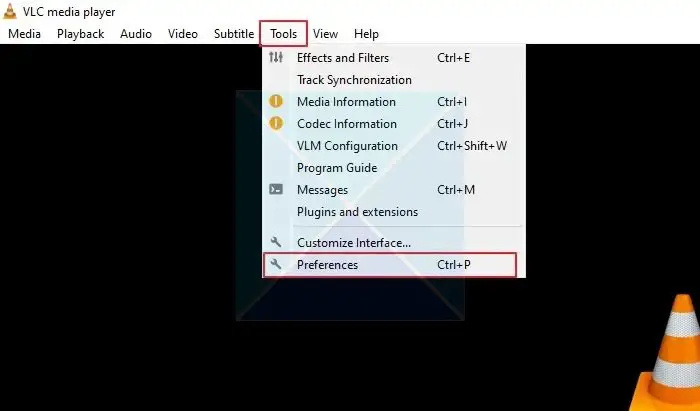
- Klõpsake aknas Lihtsad eelistused nuppu Liides vahekaarti ja tühjendage märkeruut Integreerige video liidesesse valik. Järgmisena klõpsake Salvesta .
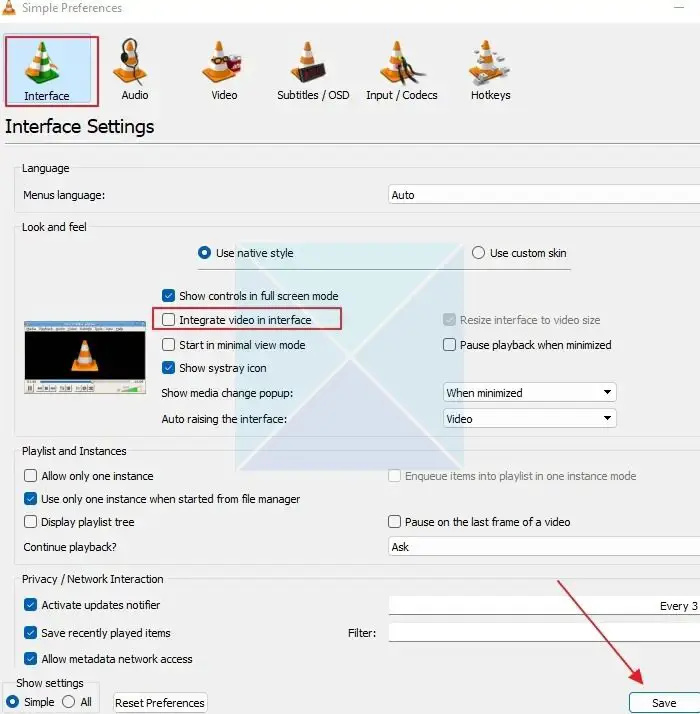
Muudatuste jõustumiseks sulgege ja avage uuesti VLC Media Player. Videot esitatakse režiimis Pilt pildis. Peate lubama Alati peal valik alates Vaade vahekaarti, kui avate VLC Media Playeri uuesti. Nüüd saate muuta VLC-mängija suurust mis tahes suurusele ja teisaldada seda ekraanil kuhu iganes soovite.
teisendada bin online-ks
Vihje : VLC-s aknaääriste eemaldamiseks minge menüüsse Tööriistad > Eelistused > Video ja tühjendage Windowsi kaunistuste valik. Seda tehes muutub VLC-mängija raamita ja kaotab oma piirid.
3] Google Chrome
Saate kasutada Chrome'i režiimi Pilt pildis, seadistades laienduse. Laiendust saate kasutada mis tahes veebisaidil hõljuvas aknas videote vaatamiseks.
geforce aktsia ei tööta
- Alustame Pilt-pildis lisamisega Chrome'i laiendus Google'ilt teie Chrome'i laienduste loendisse. Klõpsake nuppu Lisa Chrome'i nuppu selle kõrval ja klõpsake nuppu Lisa laiendus nuppu hüpikaknas.
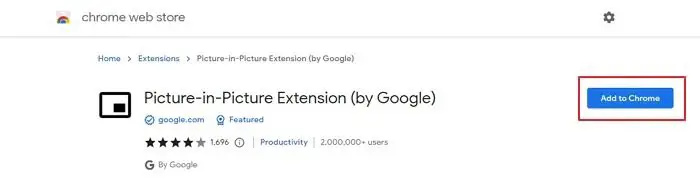
- Laiendusega ühilduvad veebisaidid, millel on videod Facebookist ja YouTube'ist, Netflixist jne. Seega võib see toimida praktiliselt kõigil veebisaitidel.
- Nüüd esitage veebisaidilt soovitud videot. Nüüd kasutage neid klahvikombinatsioone Alt + P Pilt pildis käivitamiseks oma Windowsi arvutis Chrome'is.
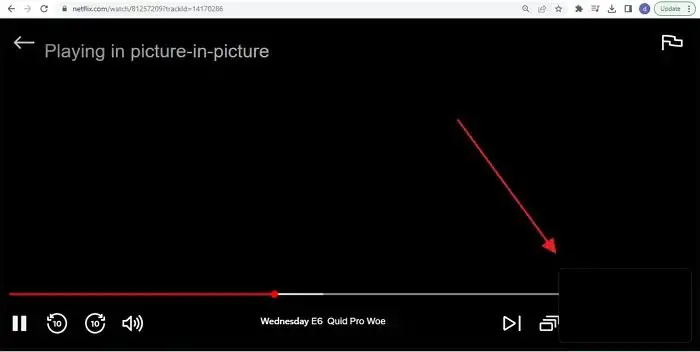
- PiP-i saate aktiveerida ka Pilt-pildis laienduse ikoonil klõpsates. Kui see on sisse lülitatud, muutub esivideo mustaks ja arvuti ekraani ühes nurgas hakkab mängima väike hõljuv aken. Lisaks saate muuta minipleieri akna suurust ja asukohta vastavalt oma eelistustele.
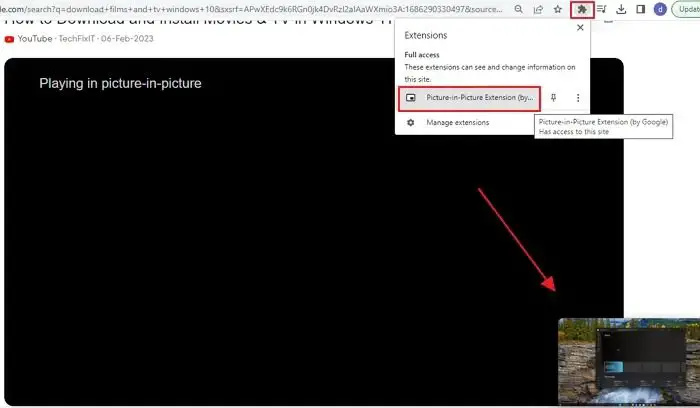
Märge : laiendus Pilt pildis tegeleb korraga ainult ühe videoga. Kui videot juba esitatakse ujuvas aknas, ei saa see samaaegselt esitada teist videot režiimis PiP. Kui proovite esitada teist videot, asendab see aga esimese video.
4] Microsoft Edge ja Mozilla Firefox
Saate kasutada ka režiimi Pilt pildis nii Firefoxis kui ka Microsft Edge'is, kuna need on brauseritesse sisse ehitatud, et saaksite hõlpsasti kogeda ja mitut toimingut teha. Lugege meie juhendit:
- Kuidas lubada PIP Microsoft Edge'is
- Kuidas lubada Firefoxis PIP
Niisiis, need on Windowsi režiimi Pilt pildis lubamise meetodid. Kohalikult salvestatud meediumifailide jaoks saate kasutada rakendust Windows 11 Movies & TV. Videote esitamiseks veebisaitidel, nagu YouTube, Facebook, Netflix, Prime Video jne, saate kasutada Google Chrome'i laiendust Pilt pildis.
Kuidas teha arvutis YouTube'is pilt-pildis funktsiooni?
Youtube võimaldab kõigil lülituda minipleierile, klõpsates iga YouTube'i pleieri ikoonil. Kõik, mida pead tegema, on avada Youtube'i video ja klõpsata ühel PIP-ikoonil. Kui teete seda, kuvatakse mängija all paremas servas ja brauser naaseb avalehele.
Kas arvutis on pilt pildis funktsioon?
Kuigi arvutis, rakendustes ja brauserites pole PIP-režiimi, lubage videote esitamine režiimis Pilt-pildis. Kui hakkate seda mängima, otsige pleierilt PIP-ikooni ja peaksite nägema viisi, kuidas seda minipleieris mängida.















