On Mozilla Firefox ei installi õigesti teie Windows 11/10 arvutis? Mõned kasutajad on teatanud, et nad ei saa oma arvutisse Firefoxi brauserit installida.
Kuidas installida Firefox operatsioonisüsteemi Windows 11?
Firefoxi installimiseks Windows 11 arvutisse külastage Edge'is Mozilla Firefoxi ametlikku veebisaiti ja seejärel laadige alla uusim Windows OS-i installifail. Pärast seda käivitage allalaaditud häälestusfail ja tehke Firefoxi installimiseks kuvatud juhised. Firefoxi saate installida ka Microsoft Store'ist. Avage Microsoft Store, otsige üles Mozilla Firefox, puudutage rakendust ja seejärel vajutage selle allalaadimiseks ja arvutisse installimiseks nuppu Hangi.
Vaata aga kasutajad on teatanud, et installimine lihtsalt takerdub ja brauserit ei installita. Paljud kasutajad on teatanud ka järgmise tõrketeate saamisest:
Hmm. Millegipärast ei saanud me Firefoxi installida. Uuesti alustamiseks valige OK.
Windows 10 ajaloo logi
See probleem võib ilmneda erinevatel stsenaariumidel. Näiteks brauseri uuesti installimisel, brauseri värskendamisel või Firefoxi nullist installimisel. Probleem võib tekkida erinevatel põhjustel, nagu ebapiisavad juurdepääsuõigused, rikutud installifail, viirusetõrje/tulemüüri häired jne.
Nüüd, kui olete üks mõjutatud kasutajatest, olete sattunud õigele lehele. Siit leiate kõik töötavad parandused, mis aitavad teil probleemist lahti saada. Nii et ilma pikema jututa vaatame üle.
Firefoxi ei installita opsüsteemi Windows 11/10
Kui Mozilla Firefoxi brauser teie Windowsi arvutisse ei installi ega värskenda, kasutage alltoodud toimivaid parandusi.
- Käivitage installiprogramm administraatorina.
- Laadige alla uus seadistusfail.
- Desinstallige Firefox täielikult arvutist ja installige see uuesti.
- Firefoxi käsitsi värskendamine.
- Keelake ajutiselt viirusetõrje/tulemüür.
1] Käivitage installiprogramm administraatorina
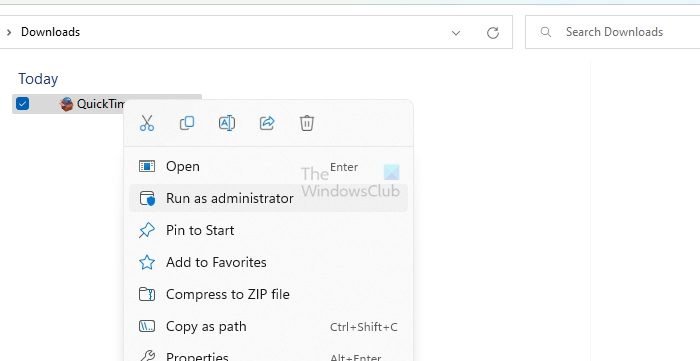
Esimene asi, mida peaksite probleemi lahendamiseks tegema, on Firefoxi installija käivitamine administraatorina. Firefoxi arvutisse installimisel võib takistusi põhjustada vajalike administraatoriõiguste puudumine. Seega saate installija lihtsalt administraatoriõigustega käivitada ja vaadata, kas probleem on lahendatud.
Selleks avage File Explorer, kasutades Win+E ja minge allalaadimiste alla või kausta, kuhu olete Firefoxi häälestusfaili alla laadinud. Nüüd paremklõpsake häälestusfailil ja klõpsake nuppu Käivitage administraatorina ilmunud kontekstimenüüst. Järgmisena järgige kuvatavaid juhiseid ja vaadake, kas saate Firefoxi edukalt installida või mitte.
c: \ windows \ system32 \ logilda.dll käivitamisel ilmnes probleem
2] Laadige alla uus seadistusfail
Võib juhtuda, et probleem seisneb mittetäieliku või rikutud installifaili tõttu. Allalaadimisprotsess võib võrguprobleemide tõttu katkeda. Samuti, kui kasutate Firefoxi installimiseks vana installifaili, ei pruugi see installida. Seega, kui stsenaarium on kohaldatav, saate olemasoleva seadistusfaili kustutada ja seejärel Firefoxi või Microsoft Store'i ametlikult veebisaidilt alla laadida uusima installifaili. Vaadake, kas saate nüüd Firefoxi brauseri installida või mitte.
Kui laadisite seadistuse alla Microsoft Store'ist, proovige Microsoft Store'i asemel Firefoxi alla laadida selle veebisaidilt ja vaadake.
Nagu mõned kasutajad teatasid, ei saa nad Firefoxi Microsoft Store'ist alla laadida ega installida. Kui sama kehtib ka teie kohta, laadige Firefoxi installiprogramm selle ametlikult veebisaidilt alla ja proovige see seejärel oma arvutisse installida.
Teisest küljest, kui te ei saa Firefoxi installifaili kasutades installida, võite proovida brauseri installimist Microsoft Store'ist.
3] Desinstallige Firefox oma arvutist täielikult ja installige see uuesti
Kui proovite Firefoxi oma arvutisse uuesti installida, peate selle probleemide vältimiseks arvutist täielikult desinstallima. Peale selle, kui teil tekib brauseri värskendamise ajal see probleem, saate esmalt Firefoxi desinstallida ja seejärel probleemi lahendamiseks installida selle uusima versiooni.
Firefoxi Windowsist täielikuks desinstallimiseks toimige järgmiselt.
jõulude ekraanisäästjad akendele 8
Esmalt vajutage rakenduse Seaded avamiseks klahvikombinatsiooni Win+I ja navigeerimiseks Rakendused sakk. Seejärel klõpsake nuppu Installitud rakendused ja valige installitud rakenduste loendist rakendus Mozilla Firefox.
Pärast seda vajutage Firefoxi kõrval olevat kolme punktiga menüünuppu ja valige Desinstallige valik. Nüüd peate järgima ekraanil kuvatavaid juhiseid ja lõpetama rakenduse eemaldamise protsessi.
Kui olete lõpetanud, avage File Explorer, kasutades Win + E ja navigeerige jaotisse C:\Programmifailid kausta. Kustutage siit kaust Mozilla Firefox. Järgmisena kustutage Firefoxi kaust kaustast C:\Program Files (x86) asukoht samuti.
Järgmisena avage dialoogiboks Käivita, kasutades Win+R ja sisestage selle väljale Ava järgmine aadress:
%APPDATA%\Mozilla\
Kustutage avatud kohas kõik failid ja kaustad.
Nüüd taaskäivitage arvuti ja laadige oma veebisaidilt alla Firefoxi uusim installiprogramm. Loodetavasti saate nüüd Firefoxi installida probleemideta.
täidab oem
Loe: Firefoxi õigekirjakontroll ei tööta Windowsis .
4] Firefoxi käsitsi värskendamine
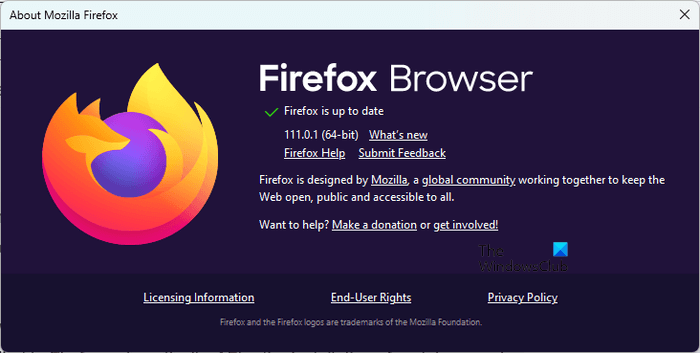
Kui probleemid ilmnevad Firefoxi värskendamisel selle installeri abil, saate Firefoxi käsitsi värskendada. Avage Firefox, klõpsake kolme ribaga menüünuppu ja valige suvand Teave Firefoxi kohta. Nüüd laske Firefoxil saadaolevaid tarkvaravärskendusi otsida. Kui olete lõpetanud, saate värskendused installida ja protsessi lõpuleviimiseks brauseri taaskäivitada.
5] Keelake ajutiselt oma viirusetõrje/tulemüür
See võib olla teie liiga kaitsev turbeprogramm, mis põhjustab Firefoxi installimisel probleeme. See võib takistada teil Firefoxi arvutisse installimast. Seetõttu on soovitatav viirusetõrje/tulemüür ajutiselt keelata ja seejärel proovida Firefoxi arvutisse installida. Pärast brauseri installimist saate oma turvaprogrammid uuesti lubada.
Loodan, et see aitab.
Kui probleem jääb samaks ja te ei saa Firefoxi arvutisse installida, ärge muretsege. Häid on mitu tasuta veebibrauserid saadaval, mida saate alternatiivina kasutada ja oma ülesandeid täita. Mõned toredad, mida saate kasutada, on Google Chrome, Microsoft Edge, Pale Moon, Opera, OperaGX ja palju muud. Kui soovite a turvaline ja privaatne brauser , võite proovida Epic Privacy Browserit, Tori, Iridium Browserit jne.
Miks Firefox Windows 11-s ei tööta?
Kui Firefoxi brauser on teie arvutisse installitud, kuid ei tööta korralikult, võivad selle probleemi põhjustada mõned probleemsed lisandmoodulid. Rikutud Firefoxi käivitusvahemälu võib olla sama põhjus. Peale selle, kui brauser on rikutud või teatud installifailid on katki, ei tööta Firefox korralikult.
Nüüd loe: Firefox jookseb Windowsi arvutis pidevalt kokku .














