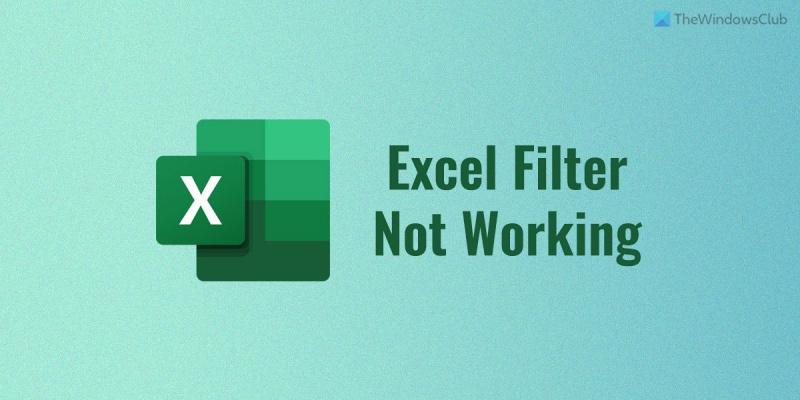Kui olete IT-ekspert, siis teate, et üks masendavamaid asju on see, kui Exceli filter korralikult ei tööta. See võib olla tõeline piin, kui proovite aru saada, miks see ei tööta, ja veelgi masendavam, kui te ei saa seda parandada.
Õnneks on mõned asjad, mida saate proovida, et filter uuesti tööle saada. Selles artiklis käsitleme mõningaid levinumaid põhjuseid, miks filtrid ei pruugi korralikult töötada, ja kuidas neid parandada.
Üks levinumaid põhjusi, miks filtrid korralikult ei tööta, on see, et andmed pole õigesti vormindatud. Filtrid sõltuvad nõuetekohaseks tööks andmetest, mis on teatud vormingus. Kui andmed pole õigesti vormindatud, ei pruugi filter neid õigesti lugeda ja ei tööta korralikult.
Teine levinud põhjus, miks filtrid korralikult ei tööta, on see, et filtri kriteeriumid pole õigesti seadistatud. Veenduge, et olete seadnud õiged kriteeriumid, et filter korralikult töötaks. Kui te pole kindel, kuidas seda teha, vaadake filtri dokumentatsiooni.
Kui olete neid asju proovinud ja filter ikka korralikult ei tööta, on võimalik, et filtris on viga. Sel juhul on kõige parem võtta ühendust filtri tootjaga ja teatada veast. Nad peaksid aitama teil probleemi lahendada.
Kui Exceli filter ei tööta pärast teatud rida, liidetud lahtrite, suurte failide või kaitstud lehe puhul saate probleemi lahendamiseks kasutada neid lahendusi. Need näpunäited töötavad nii Microsoft Excel 365 kui ka Office 2021/19 ja varasemates versioonides.
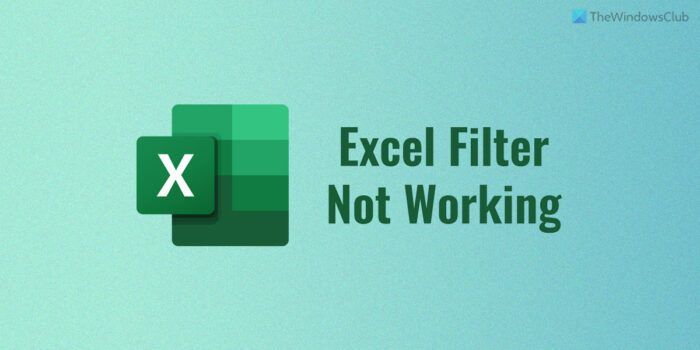
Exceli filter ei tööta korralikult
Kui Exceli filter ei tööta korralikult, järgige neid nõuandeid.
- Kontrollige viga
- Valige kõik andmed
- Kuva peidetud read ja veerud
- Ühendage rakud
- Lahutage lehtede rühmitamine
- Avage kaitstud leht
Nende sammude kohta lisateabe saamiseks jätkake lugemist.
Windows 7 tekstiredaktor
1] Kontrollige vigu
Vea kontrollimine on esimene asi, mida peate selle probleemi lahendamiseks tegema. Filtrid ei tööta korralikult, kui arvutustabelis on üks või mitu viga. Sellest probleemist vabanemiseks peate leidma konkreetse vea sisaldava lahtri ja selle vastavalt parandama.
2] Valige kõik andmed
Kasutada Filter funktsionaalsust, peate esmalt valima kõik andmed. Kui jätate ühe rea või veeru vahele, ei pruugi see kogu aeg töötada. Teisest küljest, kui teil on suur leht ja andmetes on mitu tühja rida, valib Excel rea kuni esimese tühja reani.
Seetõttu võite kasutada klahvikombinatsiooni Ctrl+A või hiirt, et valida kõik arvutustabelis olevad andmed. Pärast seda saate nuppu klõpsata Sorteeri ja filtreeri menüü filtri rakendamiseks.
3] Kuva peidetud read ja veerud
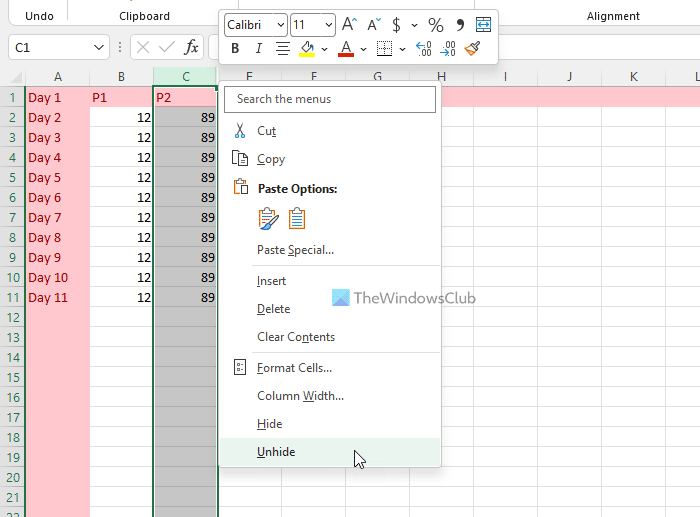
Excel võimaldab kasutajatel peita ridu ja veerge vastavalt nende nõuetele. Kui peidate rea või veeru, ei näe te oodatud tulemust isegi siis, kui kõik on korras. Seetõttu on soovitatav enne filtri kasutamist kuvada kõik peidetud read ja veerud. Selleks tehke järgmist.
- Leidke peidetud rida või veerg.
- Paremklõpsake peidetud rida või veergu.
- Valige Näita valik.
Seejärel saate kasutada tavalist filtrite rakendamise viisi.
Ühendatud : Excel reageerib aeglaselt või lakkab töötamast
4] Lahtrite ühendamise tühistamine
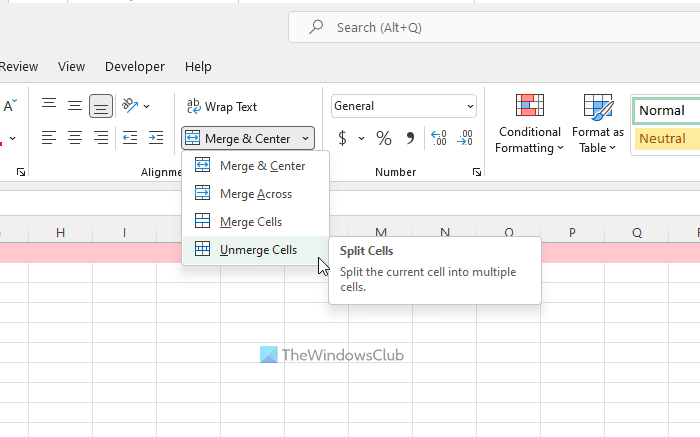
Kui olete arvutustabelis liitnud kaks või enam lahtrit, erineb välistatud tulemus kuvatavatest väärtustest. Seetõttu on hea mõte enne filtrite lubamist lahtrid lahti ühendada. Lahtrite ühendamiseks Excelis toimige järgmiselt.
- Valige arvutustabelis liitlahter.
- Kliki Ühendage ja tsentreerige valik.
- Valige Ühendage rakud valik.
Pärast seda kontrollige, kas see lahendab teie probleemi või mitte.
5] Tühista lehtede rühmitamine
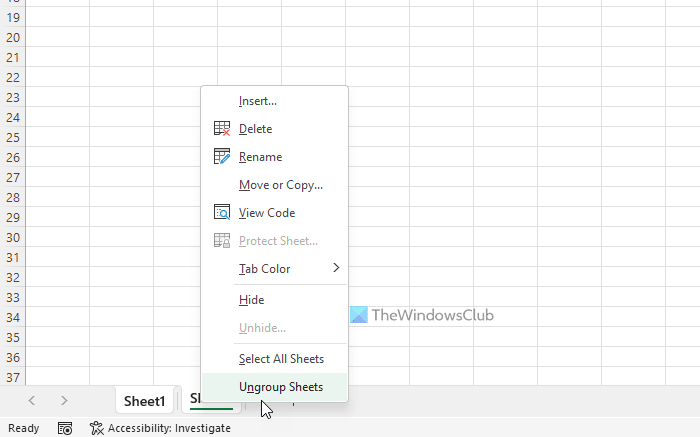
Kui teie arvutustabelis on mitu lehte, olete need võib-olla rühmitanud. Kui filtri valik ei tööta korralikult, saate need lehed rühmitada ja kontrollida, kas see lahendab teie probleemi või mitte. Lehtede rühmitamise tühistamiseks tehke järgmist.
- Esmalt valige üks leht.
- Vajutage ja hoidke nuppu all Ctrl nuppu.
- Klõpsake sama rühma teisel lehel.
- Paremklõpsake ükskõik millist neist.
- Valige Lahutage lehtede rühmitamine valik.
Kui teil on kaks või enam lehte, saate kasutada sama tehnikat lehtede rühmitamiseks ja kasutada suvandit Sorteerimine ja filtreerimine.
Loe: Excelis ei saa loendit luua : Faili ei ole olemas
6] Avage kaitstud leht
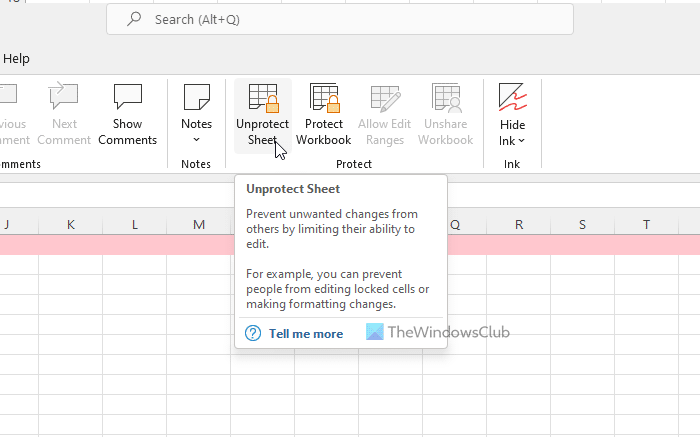
Kui teil on parooliga kaitstud leht, ei tööta filter teie vajaduste kohaselt. Seetõttu järgige kaitstud lehe avamiseks järgmisi samme.
- Minema Eemaldage lehe kaitse valik.
- Sisestage parool.
- Vajutage HEA nuppu.
Seejärel kontrollige, kas saate seda valikut tavapäraselt kasutada või mitte.
Loe: Kuidas Wordis või Excelis teksti vertikaalselt kustutada
sõna starter Windowsi 8 jaoks
Miks mu Excel filtreerib valesti?
Exceli vale filtreerimise põhjuseid võib olla mitu. Näiteks kui teil on kaitstud leht, siis filtrid ei tööta. Teisest küljest peate filtri töötamiseks valima kõik andmed või kõik read ja veerud. Lisaks võite proovida kuvada peidetud ridu ja veerge.
Miks sortimine ja filtreerimine Excelis ei tööta?
Kui teil on peidetud ridu või veerge, kaitstud leht või viga erinevates lahtrites, Sorteeri ja filtreeri valik ei pruugi üldse töötada. Probleemi lahendamiseks võite järgida järjestikku ülalnimetatud lahendusi. Saate avada kaitstud lehe, näidata peidetud ridu ja veerge jne.
Miks ei hõlma Excel kõiki ridu filtrisse?
See probleem ilmneb enamasti siis, kui teil on suur Exceli fail, millel on mitu tühja rida. Excel valib automaatselt andmed kuni esimese tühikuni. Seetõttu ei hõlma Excel kõiki ridu filtrisse. Sellest probleemist vabanemiseks peate read ja veerud käsitsi valima.
Loe: Exceli kursor jäi valgele ristile.